Paano ilipat ang Microsoft Office sa isa pang computer
May -Akda:
Lewis Jackson
Petsa Ng Paglikha:
5 Mayo 2021
I -Update Ang Petsa:
15 Mayo 2024

Nilalaman
- yugto
- Bahagi 1 Huwag paganahin ang Microsoft Office sa Iyong Matandang Computer
- Bahagi 2 I-uninstall ang Opisina sa Windows
- Bahagi 3 I-uninstall ang Opisina sa Mac
- Bahagi 4 I-install ang Opisina sa iyong bagong computer
Upang ilipat ang Microsoft Office sa isang bagong computer, dapat mo munang huwag paganahin ang pag-access mula sa iyong dating computer sa iyong Office 365 account, pagkatapos nito mai-install mo ito sa iyong bagong computer. Ang ilang mga mas lumang bersyon ng Microsoft Office ay hindi maaaring ilipat mula sa isang computer sa isa pa.
yugto
Bahagi 1 Huwag paganahin ang Microsoft Office sa Iyong Matandang Computer
-
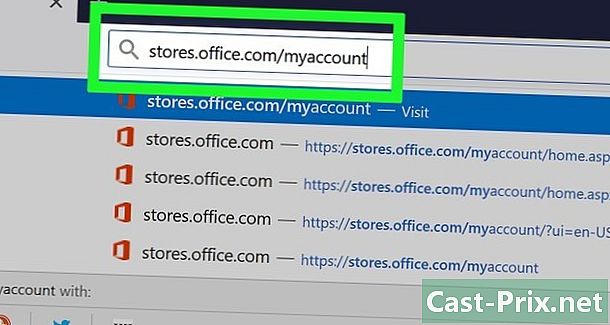
Makita ka sa https://login.live.com/. Gamitin ang browser sa iyong lumang computer kung saan ang Microsoft Office ay kasalukuyang naka-install upang buksan ang pahinang ito. -
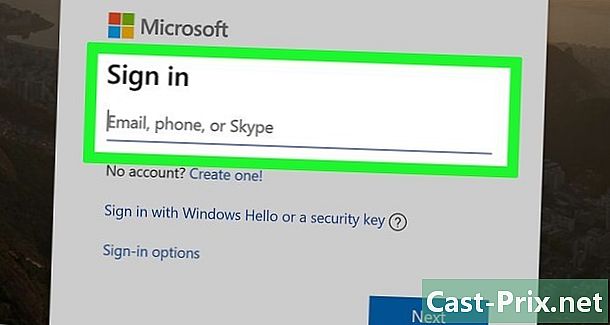
Mag-sign in sa Microsoft Store. Mag-sign in gamit ang email address at password na nauugnay sa iyong Microsoft Office account. Kapag nakakonekta, ang site ay magpapakita ng mga aktibong pag-install. -
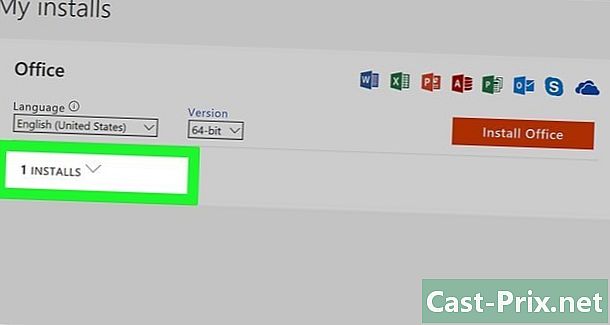
Mag-click sa Pamahalaan ang mga aparato. Ang link ay nasa kaliwang haligi. -

Idiskonekta ang Microsoft Office. Sa seksyon mga aparatongmag-click sa Idiskonekta mula sa Opisina. -

Idiskonekta ang iyong computer. Lilitaw at ipapakita ang isang window Idiskonekta mula sa Opisina sa xxx (Ang xxx ay ang pangalan ng iyong computer) Kumpirma ang pagdiskonekta sa pamamagitan ng pag-click sa Idiskonekta mula sa Opisina. Ito ay hindi paganahin ang Opisina. Ang opisina ay magkakaroon ng limitadong mga pagpipilian kapag gagamitin mo ito.
Bahagi 2 I-uninstall ang Opisina sa Windows
-

Mag-click sa search bar. Ito ay isang pindutan na mukhang isang hourglass o isang bilog. Ito ay sa tabi ng menu simula. -

Hanapin ang Control Panel. uri Control Panel sa search bar sa ilalim ng bagong nakabukas na window. -

Mag-click sa Control Panel (control panel). Ito ang asul na icon na naglalaman ng mga graphics. -
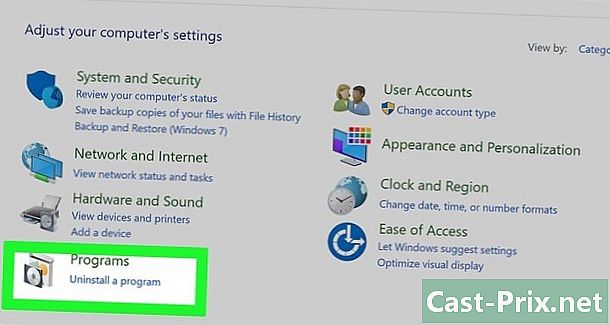
Mag-click sa aplikasyon. Ang link ay nasa kaliwang bahagi ng window. Ipapakita nito ang lahat ng mga program na naka-install sa iyong computer.- Kung hindi mo ito makita, i-type aplikasyon sa search bar sa tuktok ng screen.
-
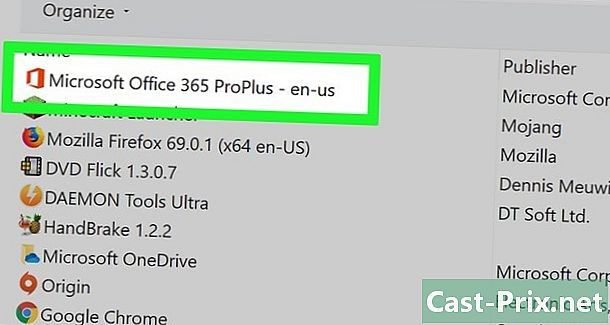
Maghanap para sa link opisina. Maaari din itong tawagan Microsoft Office 365, Microsoft Office 2016 o ang pangalan ng bersyon ng Opisina kung saan ka naka-subscribe. -
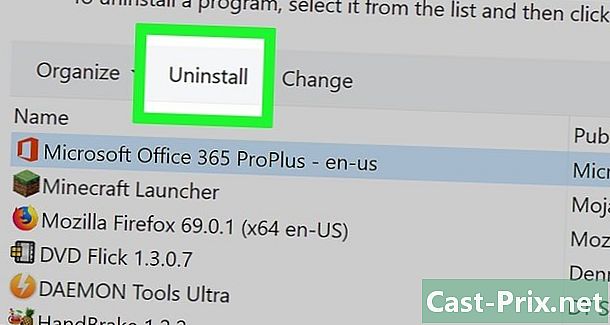
Mag-click sa opisina. Sa pamamagitan ng pag-click sa opisina, ipapakita sa iyo ang pindutan uninstall. -

Mag-click sa uninstall. Lilitaw ang isang window, humihiling sa iyo upang kumpirmahin ang iyong pinili. Kumpirma at sisimulan nito ang proseso ng pag-uninstall. -
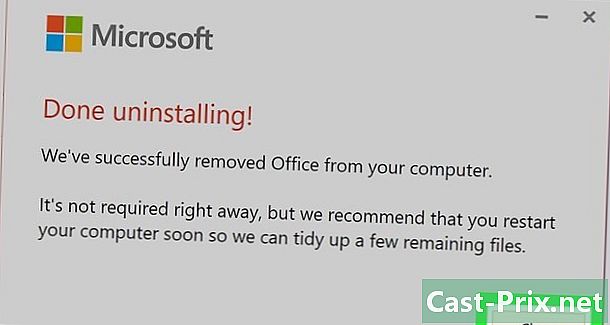
Mag-click sa malapit. Kapag kumpleto ang proseso ng pag-uninstall, mag-click malapit.
Bahagi 3 I-uninstall ang Opisina sa Mac
-
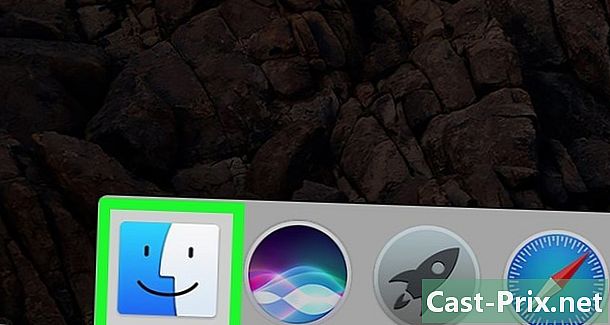
Mag-click sa Finder. Ito ang programa na may asul at puting icon na kumakatawan sa isang nakangiting mukha. Nasa pantalan siya. -
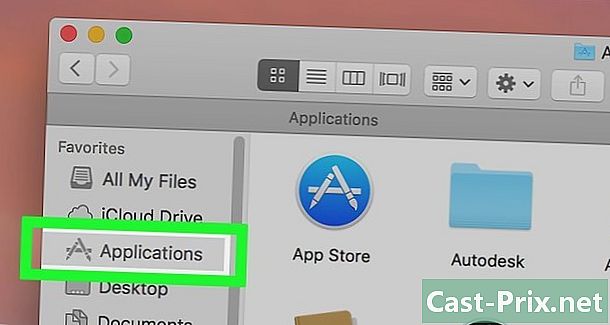
Mag-click sa mga programa. Ang pindutan ay nasa kaliwang haligi. -

Mag-right click Microsoft Office. Maaaring ito ay nagpapakita Microsoft Office 365, Microsoft Office 2016 o anumang bersyon ng Opisina na iyong na-install.- Kung gumagamit ka ng a magic mouse o isang trackpad, maaari kang mag-right click sa pamamagitan ng pag-click gamit ang dalawang daliri.
-
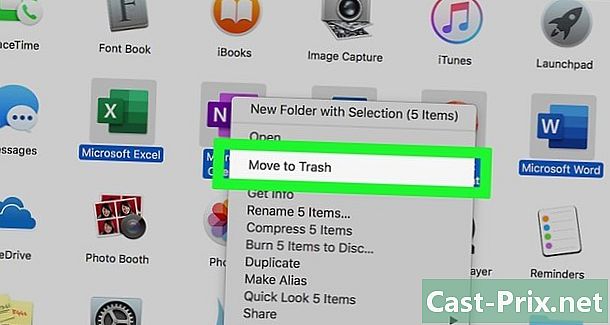
Mag-click sa Ipadala sa Basurahan. Magsisimula ang utos na ito sa pag-uninstall ng Microsoft Office. Pagkatapos ay maaari mong i-laman ang basurahan upang malaya ang puwang sa iyong hard drive.
Bahagi 4 I-install ang Opisina sa iyong bagong computer
-
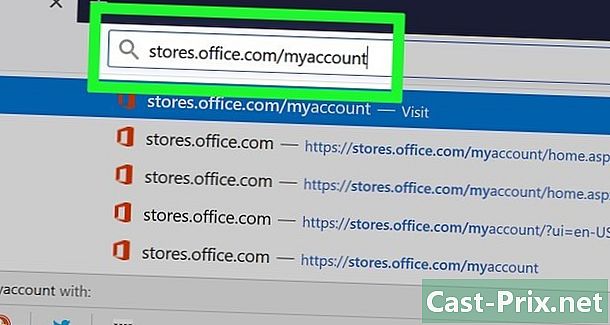
Makita ka sa https://login.live.com/. Ilunsad ang browser sa computer na nais mong mai-install ang Microsoft Office. -
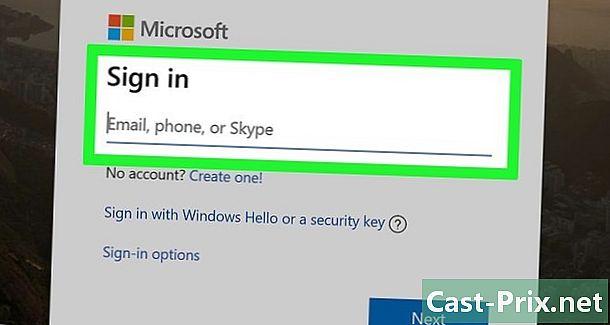
Mag-log in sa Microsoft Store. Gamitin ang email address at password na nauugnay sa iyong Microsoft account upang mag-sign in. -

Mag-click sa Lahat ng mga aparato. Ang link ay nasa haligi mga aparatong. -
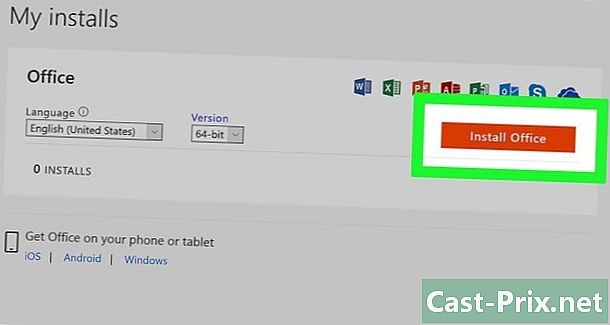
I-install ang Opisina. Mag-click sa iyong aparato mula sa mga bintana na lilitaw. Sisimulan nito ang pag-download ng programa sa pag-install. -
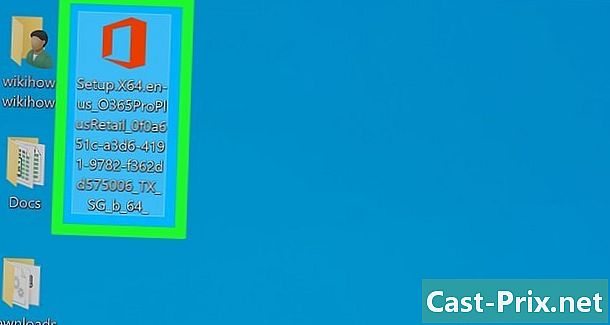
Mag-click sa Setup. Ito ang file .exe na-download mo lang. Bilang default, ang lahat ng mga nai-download na file ay nasa iyong folder Downloads. Maaari rin itong lumitaw sa ilalim ng iyong window ng browser, depende sa browser na iyong ginagamit. -
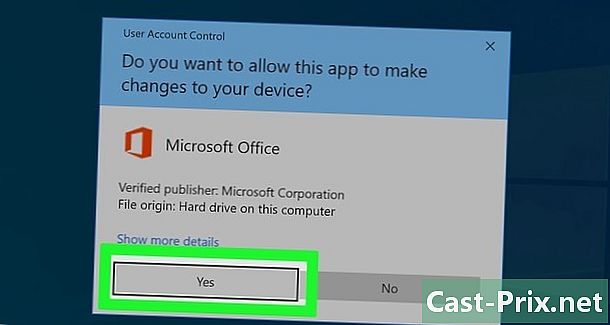
Pindutin Simulan ang pag-install. Ilulunsad nito ang Microsoft Office Installer. -
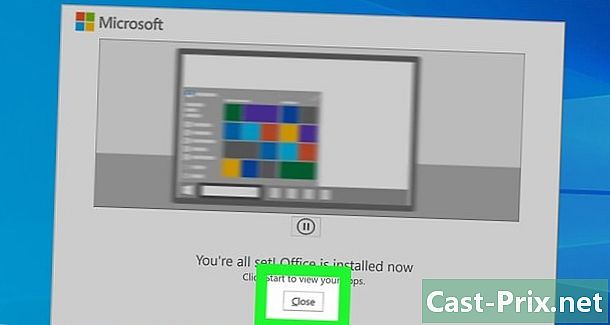
Mag-click sa sumusunod. Ang pindutan na ito ay lilitaw matapos matapos ang pag-install ng Microsoft Office. Ito ay maglulunsad ng isang pagtatanghal ng video. Mag-click muli sa sumusunodkung nais mong laktawan ang presentasyon. -

Pindutin Pag-login. Ito ang pindutan ng orange sa window na binuksan na lang. -

Mag-sign in. Mag-sign in gamit ang email address at password na nauugnay sa iyong Microsoft Office account. Maaari mo na ngayong gamitin ang Microsoft Office sa iyong bagong computer. Gayunpaman, ang programa ay maaaring patuloy na umupo sa background para sa ilang oras. Huwag i-restart o isara ang iyong computer hanggang sa ganap na mai-install ang Microsoft Office.

