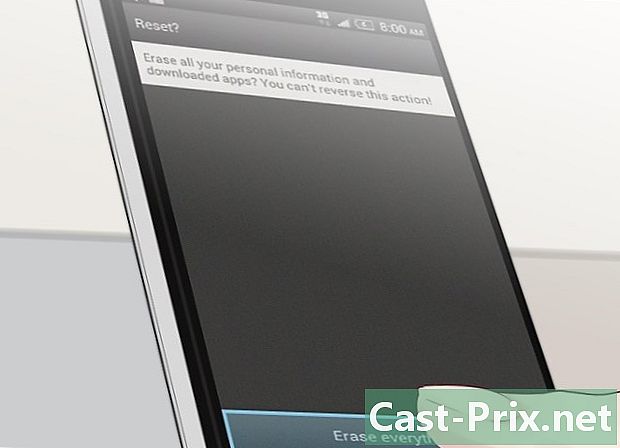Paano mag-download ng mga papagsiklabin na libro sa isang iPad
May -Akda:
Randy Alexander
Petsa Ng Paglikha:
2 Abril 2021
I -Update Ang Petsa:
1 Hulyo 2024
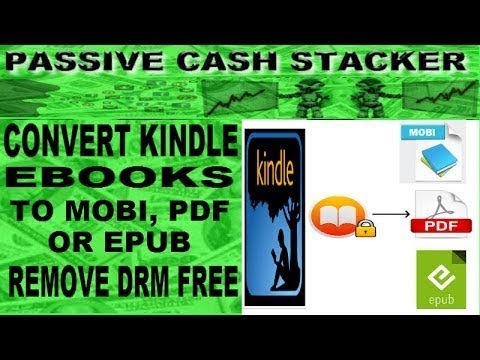
Nilalaman
- yugto
- Bahagi 1 I-install ang Kindle App
- Bahagi 2 I-download ang mga nakaraang pagbili
- Bahagi 3 Bumili ng Bagong Nilalaman Nilalaman sa iPad
- Bahagi 4 Pagdaragdag ng Non-Kindle Nilalaman sa papagsiklabin App
- Bahagi 5 Basahin ang Mga Magiliw na Libro
- Bahagi 6 Ano ang dapat gawin kung ang mga pagbili ay hindi lilitaw sa app
Ang Kindle app sa iyong iPad ay nagbibigay sa iyo ng pag-access sa buong aklatan ng Amazon Kindle nang hindi kinakailangang baguhin ang mga aparato. Maaari mong gamitin ito upang mabasa ang mga libro na iyong binili, ngunit upang makakuha din ng mga bagong libro sa Amazon Store maa-access mula sa Safari. Ang iyong mga pagbili ay direktang ipinapakita sa app. Maaari mo ring ilipat ang iba't ibang mga uri ng mga file mula sa iyong computer sa iyong aplikasyon para sa pagbabasa kahit saan.
yugto
Bahagi 1 I-install ang Kindle App
-

Buksan ang App Store. Tapikin ang icon ng store store sa home screen ng iyong iPad. -

Maghanap para sa Kindle app. I-type ang "papagsiklabin" sa patlang ng paghahanap sa tuktok na pane ng interface ng App Store at pindutin ang pindutan hanapin. -

I-install ang bersyon ng iPad ng Kindle app.- Piliin ang bersyon ng iPad ng Kindle app.
- Pindutin ang pindutan get sa tabi ng Kindle app na ipinapakita sa mga resulta ng paghahanap.
- Pindutin ang pindutan i-install.
- Ipasok ang iyong Apple ID at pindutin ang pindutan OK upang mai-install ang application.
Bahagi 2 I-download ang mga nakaraang pagbili
-

Buksan ang Kindle app. I-tap ang icon ng application ng papagsiklabin na ipinapakita sa home screen ng iyong iPad. Ang icon na ito ay awtomatikong lilitaw sa dulo ng pag-download. -

Irehistro ang iyong iPad sa iyong account sa Amazon. Ipasok ang iyong username at password at pindutin ang pindutan mag-log in. -

Pindutin ulap sa tuktok ng screen. Ang lahat ng mga pagbili na nauugnay sa iyong account ay ipapakita.- Kung hindi ka pa nakagawa ng mga pagbili, wala nang ipapakita.
- Mag-click dito upang malaman kung paano gamitin ang Amazon Kindle.
- Para sa mga tagubilin sa pagdaragdag ng mga dokumento na hindi mula sa Kindle Store, mag-click dito.
-

I-tap ang takip ng libro upang i-download ito sa iyong iPad. Maaari mong makita ang lahat ng mga libro ng papagsiklop na nai-download sa tab patakaran ng pamahalaan.
Bahagi 3 Bumili ng Bagong Nilalaman Nilalaman sa iPad
-

Ilunsad ang browser ng Safari sa iyong iPad. Hindi ka makakabili ng nilalaman sa pamamagitan ng Kindle app dahil sa mga paghihigpit sa Apple Store. Dapat mong sa halip ay dumaan sa website ng Amazon. Sa home screen ng iyong iPad, tapikin ang icon ng Safari. -

Pumunta sa Kindle Store. magpasok amazon.com/ipadkindlestore sa address bar pagkatapos pindutin daan.- Kailangan mong pindutin ang address bar upang makapasok e.
-

Mag-sign in sa iyong account sa Amazon kung sasabihan ka. Ipasok ang iyong impormasyon sa account sa Amazon (address at password) at pindutin ang Magpatuloy (secure na server).- Kung naka-sign in ka na, awtomatikong mai-redirect ka sa homepage ng Kindle Store.
-

Maghanap para sa mga papagsiklabin na Libro. Maaari kang maghanap ayon sa mga pamagat, may-akda o mga keyword gamit ang search bar sa itaas ng screen. Maaari ka ring maghanap para sa mga libro batay sa pinaka binili na mga libro o pinakamahusay na nagbebenta at marami pa.- Para sa karagdagang impormasyon sa isang produkto, i-tap ang pamagat nito at ang pahina ng "Mga Detalye ng Produkto" ay ipapakita.
-

Bilhin ang libro. Mula sa pahina ng "Mga Detalye ng Produkto", pindutin ang bili. Ang libro ay awtomatikong nai-download sa iyong application ng papagsiklabin at ikaw ay nai-redirect sa iyong library. Kapag na-download mo ang libro sa iyong aparato, magagamit ito para sa pagbabasa anumang oras.- Ang lahat ng iyong mga pagbili ay naka-imbak sa iyong account at magkakaroon ka ng posibilidad na i-download ang mga ito sa iyong iba't ibang mga aparato.
- Sa kabilang banda, kung nais mong basahin ang isang sipi mula sa libro, maaari mong pindutin Tumanggap ng isang sipi. Ang isang katas ng libro ay mai-download sa iyong aplikasyon kung saan maaari mong basahin ito at magpasya kung bumili ng libro.
-

Lumikha ng icon ng Kindle Store sa iyong home screen (opsyonal). Ang icon na ito ay magbibigay sa iyo ng direktang pag-access sa Kindle Store sa hinaharap.- Hanapin ang pindutan magbahagi sa Safari menu bar. Ang pindutan ay mukhang isang maliit na kahon na may isang arrow na lumalabas.
- Sa menu na lilitaw, piliin ang icon ng Kindle Store upang idagdag ito sa home screen ng iyong iPad.
- pindutin Sa home screen.
- Dapat mayroon ka na ngayong icon ng Kindle Store sa iyong home screen.
- Mula sa Home screen, pindutin ang icon na ito upang ma-access ang Kindle Store.
Bahagi 4 Pagdaragdag ng Non-Kindle Nilalaman sa papagsiklabin App
-

Alamin kung aling mga file ang maaaring ilipat. Bilang karagdagan sa mga librong binili mula sa Amazon, maaari mong gamitin ang iyong application ng papagsiklabin upang mabasa ang isang iba't ibang mga iba't ibang mga format na magagamit sa iyong computer. Ang mga sumusunod na uri ng file ay suportado:- mga file ng dokumento (.DOC, .DOCX, .PDF, .TXT, .RTF)
- mga file ng imahe (.JPEG, .JPG, .GIF, .PNG, .BMP)
- eBook (.MOBI lamang)
-

I-download at i-install ang software ng paglilipat sa iyong computer. Nag-aalok ang Amazon ng software ng transfer na may kakayahang mabilis na ipadala ang lahat ng mga file na suportado ng application ng Kindle sa iyong iPad. Ang mga programang ito ay magagamit para sa mga Windows machine at Mac.- Ang bersyon ng PC ay mai-download sa address amazon.com/gp/tokindle/pc
- Ang bersyon ng Mac ay para sa bahagi nito na ma-download sa address amazon.com/gp/tokindle/mac
-

Ilipat ang mga katugmang dokumento sa iyong application ng papagsiklabin. Mayroong tatlong mga paraan upang ilipat ang mga file sa sandaling naka-install ang software. Ang mga pamamaraan ay pareho para sa mga PC at Mac.- Mag-click sa kanan (Ctrl-click sa Mac) sa mga file at piliin Ipadala sa. Piliin ang iyong iPad mula sa listahan ng mga aparato na ipinapakita.
- Buksan ang app sa papagsiklabin at i-drag at i-drop ang mga file na nais mong ilipat. Piliin ang iyong iPad mula sa listahan ng mga magagamit na aparato.
- Mag-print ng isang dokumento at piliin ang "to Kindle" bilang printer. Lilitaw ang isang bagong window at hahayaan kang pumili ng aparato ng patutunguhan.
Bahagi 5 Basahin ang Mga Magiliw na Libro
-

piliin patakaran ng pamahalaan sa Kindle app. Ang lahat ng mga libro na nai-download sa iyong iPad ay ipapakita. -

Tapikin ang librong nais mong basahin. Tapikin ang takip ng libro upang buksan ito at simulang basahin ito. -

Gamitin ang gabay sa gumagamit ng papagsiklaman upang matuto nang higit pa tungkol sa app. Ang iyong application ng papagsiklabin ay patuloy na umuusbong upang mapahusay ang mga pagpipilian at tampok nito. Alamin kung paano mo ito gagamitin nang mas mahusay sa pamamagitan ng pagpindot sa icon ng papagsiklabin at pagkatapos pumili patakaran ng pamahalaan. Maghanap para sa icon ng gabay at pagkatapos ay pindutin ito upang buksan ito.
Bahagi 6 Ano ang dapat gawin kung ang mga pagbili ay hindi lilitaw sa app
-

Tiyaking nakakonekta ang iyong iPad sa Internet. Kakailanganin mo ang isang koneksyon sa internet upang matanggap ang iyong mga pagbili. -

Manu-manong i-sync ang iyong library. Kung ang iyong mga pagbili ay hindi lilitaw sa iyong app, kakailanganin mong manu-manong i-sync ang iyong library sa iyong kasaysayan ng pagbili.- Pindutin ang pindutan Sync sa pangunahing screen ng iyong application ng papagsiklabin.
-

Suriin ang mga setting ng iyong pagbabayad. Ang iyong mga setting ng pagbabayad ng 1-I-click ay dapat na wasto para sa binili mga papagsiklabin na libro na magagamit sa iyong iPad.- Pumunta sa pahina ng "Mga Setting ng Pagbabayad ng Payment" sa site ng Amazon.
- Pindutin ang tab setting.
- Suriin ang iyong mga setting ng pagbabayad at iwasto ang anumang mga error. Huwag kalimutan na i-double check ang lahat ng iyong impormasyon.