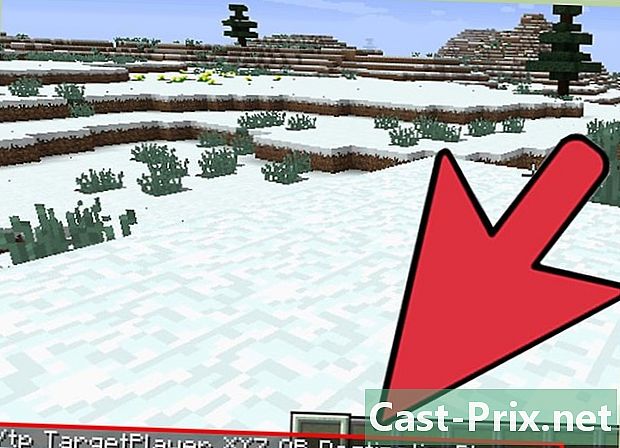Paano i-sync ang Outlook sa Gmail
May -Akda:
Randy Alexander
Petsa Ng Paglikha:
1 Abril 2021
I -Update Ang Petsa:
1 Hulyo 2024
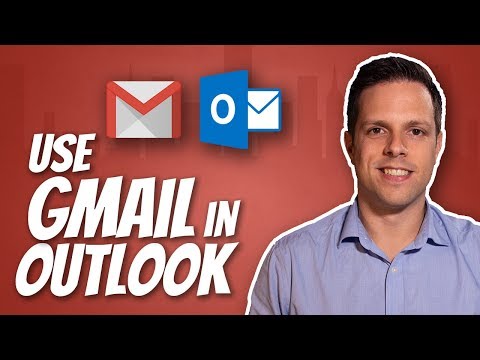
Nilalaman
- yugto
- Bahagi 1 Paganahin ang IMAP sa Gmail
- Bahagi 2 Paganahin ang dalawang hakbang na pag-verify para sa Gmail
- Bahagi 3 Lumikha ng isang password sa app para sa Gmail
- Bahagi 4 Magdagdag ng isang account sa Gmail sa Outlook
- Bahagi 5 Mag-import ng Mga Contact sa Google
Alamin kung paano makatanggap ng Gmail sa Outlook 2016 sa iyong Windows computer o Mac. Kung wala kang naka-install na Outlook sa iyong computer, kakailanganin mong bilhin at i-install muna ang Microsoft Office 365.
yugto
Bahagi 1 Paganahin ang IMAP sa Gmail
-

Buksan ang Gmail. Pumunta sa pahinang ito sa web browser ng iyong computer.- Kung hindi ka naka-sign in sa iyong account sa Gmail, ipasok ang iyong address at password bago magpatuloy.
- Kung nakakonekta ka sa maling account, maaari mong baguhin ang account sa Gmail sa pamamagitan ng pag-click sa larawan ng profile sa kanang itaas na sulok ng pahina, sa pamamagitan ng pag-click sa Magdagdag ng isang account pagkatapos ay ipasok ang address at password ng account.
-

Mag-click sa pindutan ng mga setting
. Ang pindutan na ito ay nasa kanang tuktok ng pahina at magbubukas ng isang drop-down na menu. -

piliin setting. Ang pagpipiliang ito ay nasa gitna ng drop-down menu at binuksan ang pahina ng mga setting. -

Buksan ang tab Transfer at POP / IMAP. Ito ay nasa tuktok ng pahina ng mga setting. -

Lagyan ng tsek ang kahon Paganahin ang IMAP. Ang kahon na ito ay nasa seksyon Pag-access sa IMAP mula sa pahina ng mga setting.- Posible na ang kahon na ito ay naka-check na. Kung gayon, magpatuloy kaagad sa seksyon ng Paganin ang 2-Hakbang ng artikulong ito.
-

Mag-click sa I-save ang mga pagbabago. Ito ang pindutan ng kulay abo sa ilalim ng pahina. I-click ito upang paganahin ang IMAP para sa iyong inbox ng Gmail. Papayagan nitong lumitaw ang iyong mga inbox sa ibang pagkakataon sa Outlook.
Bahagi 2 Paganahin ang dalawang hakbang na pag-verify para sa Gmail
-

Mag-click sa icon ng Google Apps Ito ang icon ⋮⋮⋮ sa kanang tuktok ng pahina ng Gmail. Pinapayagan nitong magbukas ng isang drop-down na menu. -

piliin Aking account. Ang icon na kalasag na ito ay nasa drop-down menu at nagbibigay-daan sa iyo upang buksan ang iyong pahina ng Google Account. -

Mag-click sa Koneksyon at seguridad. Ito ay isang slowhead sa kaliwa ng pahina. -

Mag-scroll pababa at mag-click Dalawang hakbang na pagpapatunay. Malalaman mo ang pagpipiliang ito sa kanan ng pahina, pababa. -

Mag-click sa START. Ito ang bughaw na pindutan sa kanang ibaba ng pahina.- Maaaring kailanganin mong mag-scroll nang bahagya sa screen upang makita ang pindutan na ito.
-

Ipasok ang iyong password kapag sinenyasan. I-type ang password na ginagamit mo upang mag-sign in sa iyong address. -

Mag-click sa NEXT. Ang pindutan na ito ay nasa ilalim ng pahina. -

piliin TRY. Ang pindutan na ito ay matatagpuan sa ibabang kanan ng pahina at nagbibigay-daan sa iyo upang magpadala ng isang abiso sa numero ng iyong telepono.- Kung hindi mo makita ang isang numero na nakalista sa pahinang ito, kakailanganin mong mag-sign in sa iyong account sa Gmail sa iyong Google app (sa iPhone) o mag-sign in sa iyong Google account sa iyong mga setting ng telepono (sa Android).
- Sa isang iPhone, kakailanganin mong ma-download ang Google app. Magagamit ito nang libre sa App Store.
-

Sundin ang mga tagubilin sa screen. Buksan ang command prompt sa iyong telepono sa pamamagitan ng pag-slide nito sa kanan kung ang iyong aparato ay naka-lock at pinindot ito kapag na-lock. Pagkatapos ay pindutin ang OO o AWTORISADONG. -

Tiyaking tama ang numero ng iyong telepono. Suriin ang numero ng telepono sa tuktok ng pahina at kung tumutugma ito sa numero ng pagbawi na nais mong gamitin, maaari kang magpatuloy.- Kung hindi tama ang numero ng telepono, baguhin ito bago magpatuloy.
-

Mag-click sa IPADALA. Ito ang bughaw na pindutan sa kanang ibaba ng pahina. Magpapadala ang Google ng isang code ng kumpirmasyon sa numero na iyong tinukoy. -

Ipasok ang iyong code sa pag-verify. Kunin ang code mula sa application ng telepono ng iyong telepono at i-type ito sa patlang sa gitna ng pahina. -

piliin NEXT. Malalaman mo ang asul na pindutan na ito sa ibaba ng pahina. -

Mag-click sa -activate. Ang asul na pindutan na ito ay nasa kanang bahagi ng pahina at nagbibigay-daan sa dalawang hakbang na pag-verify ng iyong Gmail account. Ngayon na pinagana ang dalawang hakbang na pag-verify, kailangan mong lumikha ng isang password sa app para sa iyong Gmail account.
Bahagi 3 Lumikha ng isang password sa app para sa Gmail
-

Mag-click muli sa icon ng Google Apps ⋮⋮⋮. Matatagpuan ito sa kanang tuktok ng pahina ng Gmail at magbubukas ng isang drop-down na menu. -

piliin Aking account. Ang icon na kalasag na ito ay nasa drop-down menu. Mag-click dito upang buksan ang iyong pahina ng Google Account. -

Mag-click sa Koneksyon at seguridad. Ang pagpipiliang ito ay nasa kaliwang bahagi ng pahina. -

Mag-scroll pababa at mag-click Password password. Malalaman mo ang pagpipiliang ito sa kanan ng pahina sa ilalim ng seksyon kung saan mo pinagana ang pagpapatunay ng dalawang hakbang. -

Ipasok ang password ng iyong account kapag sinenyasan. I-type ang password na ginagamit mo upang mag-sign in sa iyong account sa Gmail. -

Mag-click sa NEXT. Ang pindutan na ito ay nasa ilalim ng larangan ng password. -

Mag-click sa Pumili ng isang application. Ang patlang na e-grey na ito ay nasa kaliwang bahagi ng pahina at nagbubukas ng isang drop-down na menu. -

piliin iba (pasadyang pangalan). Ang pagpipiliang ito ay nasa ilalim ng drop-down menu at magbubukas ng isang patlang ng e. -

Maglagay ng isang pangalan. uri tanawan (o isang katulad nito) sa larangan ng e. -

Mag-click sa Bumuo. Ito ay isang asul na butones sa kanan ng pahina. Mag-click dito upang lumikha ng isang 12-titik code sa kanan ng pahina. Maaari mong gamitin ang code na ito upang mag-sign in sa Outlook. -

Kopyahin ang iyong password password. Mag-click at i-drag ang iyong cursor ng mouse sa lahat ng mga code. Pindutin Ctrl+C (sa Windows) o order+C (sa Mac) upang kopyahin ang code.- Maaari ka ring mag-click sa napiling code at pumili kopya.
Bahagi 4 Magdagdag ng isang account sa Gmail sa Outlook
-

Buksan ang application ng Outlook sa iyong computer. Ang badge ng application ng Outlook ay mukhang isang asul na kahon na may isang puting "O" sa ito at isang puting sobre sa likod.- Kung hindi ka nakakonekta sa Outlook, ipasok ang iyong pangunahing address ng Microsoft, ipasok ang iyong password kung sinenyasan, at sundin ang anumang mga karagdagang tagubilin.
- Ang application ng Outlook ay naiiba sa website ng Outlook.
-

Mag-click sa talaksan. Ang pagpipiliang ito ay matatagpuan sa kaliwang tuktok ng window ng aplikasyon ng Outlook. Mag-click dito upang magbukas ng menu ng conuel.- Kung hindi mo nakikita talaksan sa tuktok na kaliwa ng window ng Outlook, nangangahulugan ito na ikaw ay nasa website ng Outlook o hindi ka gumagamit ng isang bersyon ng Outlook na nagbibigay-daan sa iyo upang magdagdag ng mga account.
- Sa isang Mac, mag-click sa mga kasangkapan sa tuktok ng screen.
-

piliin Magdagdag ng account. Ang pagpipiliang ito ay matatagpuan sa kaliwang tuktok ng pahina talaksan ng Outlook at nagbibigay-daan upang buksan ang isang window ng conuelle.- Sa isang Mac, kakailanganin mong mag-click sa accounts sa drop-down menu mga kasangkapan.
-

Ipasok ang iyong Gmail address. I-type ang address ng Gmail account na nais mong i-synchronize sa Outlook. -

Mag-click sa mag-log on. Ang pagpipiliang ito ay nasa ilalim ng e field kung saan mo ipinasok ang iyong address. -

Ipasok ang iyong password password. Mag-click sa larangan ng e Password pagkatapos ay pindutin ang Ctrl+V (sa Windows) o sa order+V (sa Mac) upang ipasok ang password ng application na kinopya mo nang mas maaga.- Maaari ka ring mag-click sa patlang e Password pagkatapos ay piliin ilagay sa drop-down menu na bubukas.
-

Mag-click sa mag-log on. Ang pagpipiliang ito ay nasa ilalim ng window. Ang iyong Gmail account ay isasama sa iyong aplikasyon sa Outlook. -

piliin OK kapag ikaw ay inanyayahan. Nangangahulugan ito na ang iyong account sa Gmail ay nakakonekta ngayon sa iyong aplikasyon sa Outlook.Kailangan mong makita ang pangalan ng iyong account sa kaliwang bahagi ng window ng Outlook.- Maaaring kailanganin mong alisan ng tsek ang kahon I-configure din ang Outlook sa aking telepono.
Bahagi 5 Mag-import ng Mga Contact sa Google
-

Mag-upload ng iyong mga contact sa Gmail. Buksan ang pahinang ito sa iyong web browser, mag-sign in gamit ang iyong Gmail address at password kung sinenyasan, at pagkatapos ay sundin ang mga hakbang na ito:- mag-click sa kahon sa kanang kaliwang sulok ng pahina upang piliin ang lahat ng mga contact
- buksan ang menu ng drop-down pa
- piliin export sa drop-down menu na ipinapakita
- suriin ang kahon Lahat ng mga contact
- suriin ang kahon Format ng Outlook CSV (kung gumagamit ka ng Mac, suriin ang kahon sa halip Format ng VCard)
- mag-click sa export sa ilalim ng bintana
-

Buksan ang window ng Outlook. Dapat mong buksan ang Outlook upang mai-import ang iyong mga contact sa loob.- Sa isang Mac, mag-click sa na-download na vCard file, mag-click sa talaksan sa kanang kaliwang sulok ng screen, piliin ang Buksan kasamamag-click sa pagpipilian tanawan at sundin ang mga tagubilin sa screen. I-import nito ang iyong mga contact sa Gmail.
- Kung isinara mo ang application ng Outlook, buksan ito muli bago magpatuloy.
-

Mag-click sa talaksan. Ang pagpipiliang ito ay matatagpuan sa kaliwang tuktok ng window ng Outlook. Ang menu talaksan magbubukas. -

piliin Buksan at i-export. Malalaman mo ang pagpipiliang ito sa menu talaksan. Binuksan nito ang pahina ng import at Export. -

Mag-click sa Mag-import / Mag-export. Ang pagpipiliang ito ay nasa gitna ng pahina at nagbibigay-daan sa iyo upang buksan ang import at Export Wizard. -

piliin Mag-import mula sa isa pang programa o file. Ang pagpipiliang ito ay nasa gitna ng window. -

Mag-click sa sumusunod. Ito ang pindutan sa kanang ibaba ng window. -

piliin Mga halagang pinaghiwalay ng mga koma. Ang pagpipiliang ito ay nasa tuktok ng window. -

Mag-click sa sumusunod. -

piliin paglalakbay. Ang pagpipiliang ito ay nasa kanang tuktok ng window. -

Piliin ang na-download na file ng contact. Pumunta sa lokasyon ng mga file ng contact na na-download mo at i-click upang piliin ito. -

Mag-click sa bukas. Ang pagpipiliang ito ay matatagpuan sa kanang ibaba ng window. Mai-import ang iyong mga contact file. -

Mag-click sa sumusunod. Maaari ka ring pumili ng isang pagpipilian upang mag-import ng mga duplicate (halimbawa Payagan ang dobleng paglikha) sa gitna ng bintana bago magpatuloy. -

Piliin ang folder ng Mga contact. Mag-scroll pataas o pababa sa folder mga contact sa window at pagkatapos ay i-click ito upang piliin ito.- Malalaman mo ang file mga contact sa tuktok ng bintana.
- Ang folder mga contact hindi mukhang isang normal na folder.
-

Mag-click sa sumusunod. -

Mag-click sa tapusin. Ang pindutan na ito ay nasa ilalim ng window at nagbibigay-daan sa iyo upang i-import ang iyong mga contact sa Outlook.- Kapag nakumpleto na, makikita mo ang iyong mga contact sa Outlook sa pamamagitan ng pag-click Address ng libro sa seksyon hanapin sa tuktok ng window ng Outlook.