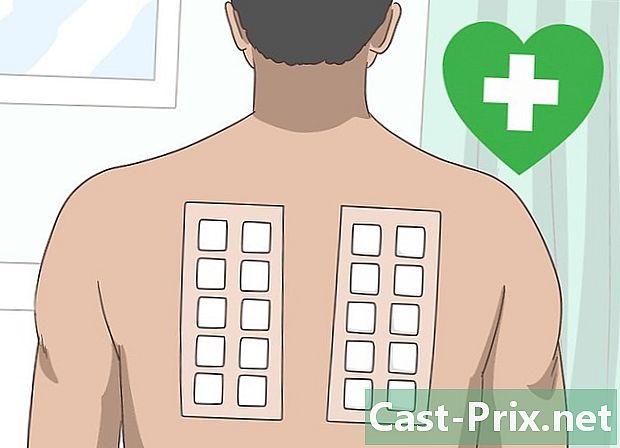Paano i-sync ang Google Calendar sa Android Calendar app
May -Akda:
Randy Alexander
Petsa Ng Paglikha:
1 Abril 2021
I -Update Ang Petsa:
16 Mayo 2024

Nilalaman
- yugto
- Bahagi 1 Idagdag ang iyong Google Account
- Bahagi 2 Pamamahala ng iyong mga kalendaryo
- Bahagi 3 Gamit ang Google Calendar app
- Bahagi 4 Paglutas ng mga problema
Ang iyong Android aparato ay madaling kumonekta sa iyong Google Account at siguraduhin na ang lahat ng iyong mga kalendaryo ay naka-sync sa iyong iba't ibang mga computer at aparato. Magagawa mo ito sa app ng Kalendaryo sa iyong aparato, o maaari mong gamitin ang isang app tulad ng Google Calendar. Ang mga kaganapan na nilikha mo sa isang konektadong aparato ay awtomatikong lilitaw sa lahat ng iba pang mga aparato na konektado din sa iyong account.
yugto
Bahagi 1 Idagdag ang iyong Google Account
-

Buksan ang app setting. Makikita mo ito sa iyong home screen, sa iyong application manager, o sa iyong mga panel ng abiso. -

Mag-scroll pababa sa screen sa seksyon accounts. Ang mga account na nakakonekta mo sa iyong Android device ay ipapakita. -

Pindutin + Magdagdag ng isang account. Ang listahan ng mga posibleng uri ng account ay ipapakita.- Kung nakakonekta na ang iyong Google Account, tapikin ito sa listahan ng account at tapikin ang iyong Google username. Siguraduhing naka-check ang checkbox na "Kalendaryo", upang mai-synchronize ang iyong kalendaryo ng Google.
-

piliin Google sa listahan ng magagamit na mga pagpipilian. piliin umiiral na kung nais mong mag-sign in sa iyong Google Account o pindutin bago upang lumikha ng isa kung wala ka pa. -

Maghintay para sa iyong bagong account na i-sync. Kapag naidagdag mo ang iyong Google Account, ang pag-sync ng lahat ng iyong data sa iyong Android device ay aabutin ng ilang minuto. Maaari mong tiyakin na ang iyong kalendaryo ay naka-synchronize sa pamamagitan ng pag-tap sa iyong bagong account sa listahan ng account, at pagkatapos ay suriin ang kahon kalendaryo .
Bahagi 2 Pamamahala ng iyong mga kalendaryo
-

Buksan ang app kalendaryo sa iyong Android. Ang application na ito ay naka-install nang default sa lahat ng mga aparato ng Android. Ang iyong aparato ay maaaring magkaroon ng ibang application sa kalendaryo, tulad ng "S Planner" sa mga aparatong Samsung Galaxy. -

Pindutin ang pindutan ng Menu (⋮) at piliin ang setting. Mahahanap mo ito sa kanang tuktok na sulok ng screen na "Kalendaryo". -

Tapikin ang iyong bagong idinagdag na Google Account. Ito ay nakalista sa iba pang mga Google Accounts na konektado sa iyong Android device. -

Suriin ang kahon para sa bawat kalendaryo na nais mong i-synchronize. Kung mayroon kang maraming mga kalendaryo na nauugnay sa iyong Google Account, maaari mong piliin ang mga nais mong lumitaw sa Kalendaryo ng app. Ang pagtatanggal ng isang kalendaryo ay aalisin ang lahat ng mga kaganapan mula sa iyong application sa Kalendaryo. -

Lumikha ng isang bagong kaganapan. Pindutin ang pindutan ng Menu (⋮) at piliin ang Bagong kaganapan. Ang form ng paglikha ng kaganapan ay magbubukas. Punan ang mga detalye at pindutin ang tapos upang lumikha ng kaganapan.- Maaari kang pumili kung aling kalendaryo ang nais mong likhain ang kaganapan sa pamamagitan ng pagpindot sa drop-down menu sa tuktok ng form. Maaari kang pumili ng alinman sa iyong mga konektadong kalendaryo.
-

Pansamantalang itago ang mga kalendaryo. Kung hindi mo nais na lumitaw ang isang kalendaryo sa application ng Kalendaryo, ngunit nais mo pa ring i-synchronize ito, maaari mong paganahin ito. Pindutin ang pindutan ng Menu (⋮) at piliin ang Ipakita ang Kalendaryo. Maaari mong mai-check ang mga kalendaryo sa listahan upang itago ang mga ito, ngunit upang ipagpatuloy ang pag-sync ng mga ito sa iyong aparato.
Bahagi 3 Gamit ang Google Calendar app
-

I-install ang Google Calendar app. Hindi lahat ng mga aparato ay nilagyan ng app na ito. Dahil ito ay binuo ng Google, hindi gaanong nakasalalay sa proseso ng pag-synchronise kaysa sa app ng Android Calendar. Magagawa mong i-download ang Google Calendar app nang libre mula sa Play Store. -

Simulan ang Google Calendar app. Ang application na ito ay bibigyan ng "Agenda" at maaaring mahirap makilala ito mula sa isa pang application na may parehong pangalan sa iyong aparato. Ang asul na app ng Google ay asul, habang berde ang kaukulang Android app. -

Buksan ang menu Google Calendar upang makita ang iyong mga kalendaryo. Maaari mong buksan ang menu sa pamamagitan ng pagpindot sa pindutan ng or o sa pamamagitan ng pag-slide ng iyong daliri mula sa kaliwa ng screen. Ang iyong mga kalendaryo ay ipapakita sa ilalim ng Google Accounts na kanilang nauugnay. Kung naka-sign in ka sa maraming mga Google Accounts sa iyong Android, makikita mo silang lahat na nakalista sa menu na ito. -

I-togle ang mga kalendaryo isa at mula sa sa pamamagitan ng pagpindot sa mga kahon ng kulay. Ang bawat kalendaryo sa listahan ay may isang kulay na kahon sa tabi ng pangalan nito, na nagpapahiwatig ng kulay ng kaganapan sa kalendaryo. Sa pamamagitan ng pag-tap sa kahon na ito, maaari mong itago ang kalendaryo mula sa iyong pangunahing view.- Maaari mong baguhin ang kulay ng isang kaganapan sa kalendaryo sa pamamagitan ng pagbubukas ng menu sa pamamagitan ng pagpindot setting at pagpindot sa kalendaryo na nais mong baguhin. Ang tuktok na pagpipilian sa menu ng mga setting ng kalendaryo ay magpapahintulot sa iyo na baguhin ang kulay ng mga kaganapan.
-

Pindutin ang pindutan ng pula + upang lumikha ng isang bagong kaganapan. Ang pindutan na ito ay matatagpuan sa ibabang kanang sulok ng pangunahing screen ng Google Calendar. Sa pamamagitan ng pagpindot dito, bubuksan mo ang form ng paglikha.- Maaari mong baguhin ang kalendaryo kung saan nais mong lumikha ng kaganapan sa pamamagitan ng pagpindot sa pangalan nito sa tuktok ng form.
Bahagi 4 Paglutas ng mga problema
-

Suriin ang iyong koneksyon sa network. Kung ang iyong Android aparato ay walang koneksyon sa internet, hindi ka maaaring mag-sync sa iyong Google Calendar. Tiyaking mayroon kang koneksyon sa mobile data o koneksyon sa Wi-Fi sa pamamagitan ng pagbubukas ng iyong browser at sinusubukan na mag-load ng isang web page. -

I-update ang iyong aplikasyon. Maaari kang magkaroon ng mga isyu sa pag-synchronise kung nagpapatakbo ka ng isang bersyon ng application na hindi na-update. Buksan ang Google Play Store, pindutin ang ☰ upang buksan ang menu at piliin Ang aking mga app. Pindutin I-update ang lahat upang mai-install ang lahat ng magagamit na mga update sa application. -

Suriin ang libreng puwang sa iyong aparato sa Android. Kung wala nang libreng puwang ang iyong aparato, hihinto ang iyong aplikasyon sa pag-synchronize. Maaari mong suriin ang puwang na naiwan mo sa pamamagitan ng pagbukas ng menu setting, pagpili imbakan, pagkatapos ay suriin ang magagamit na dami. Kung mayroon kang mas mababa sa 100 Mb ng libreng espasyo, subukang alisin ang ilang mga app na hindi mo na ginagamit, mga larawan, o iba pang media upang malaya ang espasyo. -

Suriin na hindi ka nagdaragdag ng isang kaganapan sa isang nakatagong kalendaryo. Kung nagdagdag ka ng isang kaganapan sa isang nakatagong kalendaryo, hindi mo makikita ang kaganapan kapag tiningnan mo ang app. Kapag lumilikha ng isang bagong kaganapan, suriin kung aling kalendaryo ang isinasagawa mo ang operasyon.