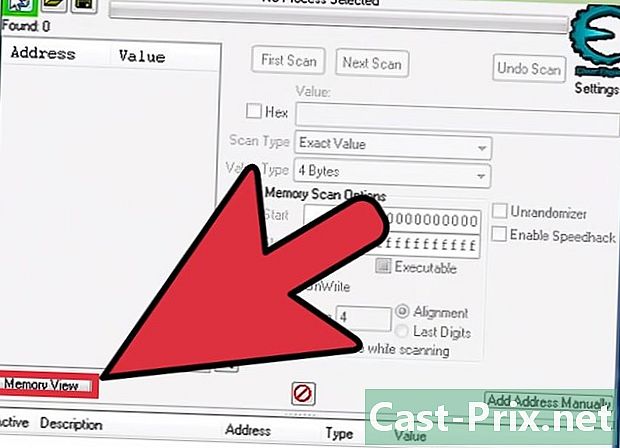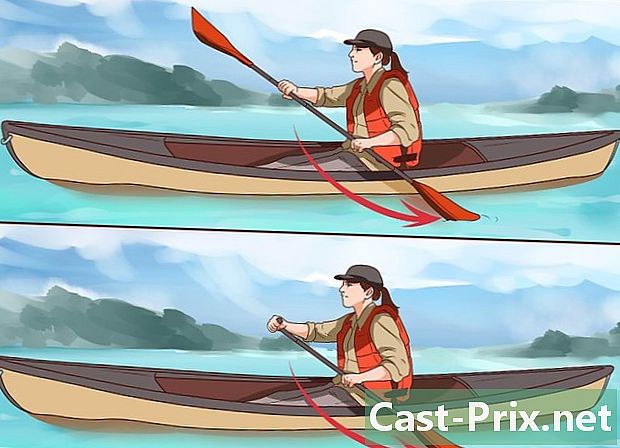Paano tanggalin ang mga app ng liCloud?
May -Akda:
Randy Alexander
Petsa Ng Paglikha:
25 Abril 2021
I -Update Ang Petsa:
26 Hunyo 2024

Nilalaman
- yugto
- Paraan 1 Alisin ang data ng application mula sa iCloud (sa iOS)
- Paraan 2 Alisin ang data ng application mula sa iCloud (sa isang Mac)
- Paraan 3 Tanggalin ang Data ng Application ng iCloud (sa Windows)
- Paraan 4 Itago ang Hindi Ginamit na Apps sa isang Apple Account (sa iOS)
Kung ang mga application na binili sa App Store ay hindi kumuha ng puwang sa iyong imbakan ng iCloud, hindi ito ang kaso para sa data mula sa mga application na ito. Maaari mong manu-manong tanggalin ang iyong data ng iCloud sa pamamagitan ng menu na "Mga Setting" sa iOS o "Mga Opsyon sa Pag-backup" sa isang desktop computer. Hindi mo maaalis ang mga app sa pamamagitan ng pakikipag-ugnay sa iyong account sa App Store, ngunit maaari mong itago ang mga ito mula sa pahina ng "Mga Pagbili" kung ayaw mong tingnan ang mga ito. Ang mga app na ito ay hindi rin nasasakop ang anumang silid sa iyong imbakan ng iCloud dahil ang mga ito ay naka-imbak sa mga server ng Apple.
yugto
Paraan 1 Alisin ang data ng application mula sa iCloud (sa iOS)
-

Pumasok setting. Sa iyong home screen, hanapin ang screen sa anyo ng isang notched wheel at pindutin ito. -

Pindutin iCloud. Ang isang pahina na may iba't ibang mga pagpipilian sa iCloud ay magbubukas at mag-anyaya sa iyo na mag-login (kung hindi ka pa naka-log in). -

Mag-log in sa iyong account (kung kinakailangan). Ipasok ang iyong Apple ID at password at pindutin Pag-login.- Mayroon kang pagpipilian upang huwag paganahin ang pag-synchronise ng iCloud sa ilang mga serbisyo ng Apple sa pamamagitan ng pag-drag sa mga switch sa pahinang ito. Makakatipid ito ng espasyo sa imbakan batay sa serbisyo ng hindi pinagana.
-

Pindutin imbakan. Ipinapakita ng pagpipiliang ito ang kabuuang puwang ng imbakan at ang natitirang magagamit. -

piliin Pamahalaan ang imbakan. Mong mai-redirect sa isang listahan ng mga application na gumagamit ng imbakan ng iCloud upang maiimbak ang kanilang data pati na rin sa isang listahan ng mga backup ng aparato. -

Pumili ng isang application upang tingnan ang data nito. Ang data ng aplikasyon ay ipinapakita sa ilalim ng heading Mga dokumento at data. -

Pindutin pagbabago. Ang mga pagpipilian sa pagtanggal ay ipapakita para sa bawat nakalista ng item ng data. -

piliin remove. Makikita mo ang pindutan na ito ay lilitaw sa kaliwa ng iba't ibang mga elemento ng data ng application. Pindutin muli remove kapag sinenyasan upang kumpirmahin ang pagtanggal ng data.- Maaari mo ring pindutin Tanggalin ang lahat sa ibaba ng pahina upang tanggalin ang lahat ng data mula sa napiling application.
- Ulitin ang parehong mga hakbang para sa bawat aplikasyon.
-

Bumalik sa pahina Pamahalaan ang imbakan. Pindutin ang pindutan ng likod sa kaliwang tuktok upang pamahalaan ang iba pang mga app o backup. -

Tapikin ang iyong aparato upang matingnan ang backup data. Ang mga datos na ito ay nakalista sa ilalim ng heading pag-backup at ipapakita ang pangalan na ibinigay mo sa iyong aparato. -

piliin Tingnan ang lahat ng mga app. Makakakita ka ng isang kumpletong listahan ng data ng lokal na application na naimbak sa iyong backup na iCloud. Ang puwang ng imbakan na ginamit ng data ng aplikasyon ay nakalista sa ilalim ng pangalan ng bawat aplikasyon.- Kinakatawan ng data na ito kung ano ang gagamitin kapag naibalik mo ang iyong aparato gamit ang isang backup ng iCloud at hindi nila maaapektuhan ang data na naimbak na nito.
-

I-slide ang switch sa tabi ng isang application. Ang data mula sa app na ito ay aalisin mula sa susunod na backup ng iCloud.- Ang isa pang tip ay upang piliin Tanggalin ang backup upang tanggalin ang lahat ng mga backup ng data mula sa iyong iCloud account. Gayunpaman, kung pinagana mo ang mga awtomatikong pag-backup, ang data ng application na naiwan mo ay mai-save sa iCloud account sa susunod na pag-back up ka.
Paraan 2 Alisin ang data ng application mula sa iCloud (sa isang Mac)
-

Buksan ang menu ng Apple. Ang menu na ito ay matatagpuan sa kaliwang tuktok ng screen. -

piliin Mga Kagustuhan sa System. Maaari mo ring piliin ang pagpipiliang ito mula sa Mabilis na Paglunsad. -

Mag-click sa iCloud. Ang menu ng kagustuhan ng iCloud ay ipapakita. -

piliin pamahalaan. Ang pindutan na ito ay matatagpuan sa kanang ibaba at ipinapakita ang isang listahan ng mga application at backup na sumasakop sa iyong imbakan ng iCloud.- Kung hindi ka pa naka-log in, kakailanganin mong mag-click muna Pag-login pagkatapos ay ipasok ang iyong Apple ID at ang iyong password.
-

Pumili ng isang application mula sa listahan. Ang lahat ng naka-imbak na data ay ipapakita sa kanang pane. -

Mag-click sa mga item sa listahan ng data. Pindutin ang key ⌘ Cmd pagkatapos ay mag-click sa mga item na nais mong piliin. -

piliin remove. Ang pindutan na ito ay matatagpuan sa ibabang kaliwa ng panel ng display ng data. Mag-click sa ito upang tanggalin ang mga napiling elemento ng application na ito.- Kung nais mong tanggalin ang lahat ng data mula sa application na ito, mag-click Tanggalin ang lahat.
Paraan 3 Tanggalin ang Data ng Application ng iCloud (sa Windows)
-

Buksan ang iCloud. Pindutin ⊞ Manalo pagkatapos ay i-type ang "iCloud" sa search bar. -

Mag-click sa imbakan. Ang pagpipiliang ito ay nasa kanan ng display na nakatuon sa puwang ng imbakan sa ibaba.- Kung hindi ka pa naka-log in, kailangan mong mag-click sa account pagkatapos ay ipasok ang iyong Apple ID na sinusundan ng iyong password.
-

Pumili ng isang application mula sa listahan. Ang lahat ng naka-imbak na data ay ipapakita sa panel sa kanan. -

Pumili ng mga item mula sa listahan ng data. Pindutin Ctrl pagkatapos ay mag-click sa mga item na nais mong piliin. -

Mag-click sa remove. Ang pindutan remove ay nasa ibabang kaliwa ng panel ng display ng data. Mag-click dito upang tanggalin ang mga item ng data na napili para sa application na ito.- Maaari ka ring mag-click sa Tanggalin ang lahat upang tanggalin ang lahat ng data mula sa application na ito.
Paraan 4 Itago ang Hindi Ginamit na Apps sa isang Apple Account (sa iOS)
-

Buksan ang App Store. Kung hindi mo na nais ang ilang mga aplikasyon na nauugnay sa iyong account, mayroon kang pagpipilian upang itago ang mga ito.- Kung na-disconnect ka mula sa nakaraang session, hihilingin kang mag-log in gamit ang iyong Apple ID.
-

Pindutin Mga Update (sa iPhone lamang). Ikaw ay nai-redirect sa isang listahan ng mga application na may magagamit na pag-update.- Kung gumagamit ka ng isang iPad, maaari mo lamang pindutin Shopping sa halip na Mga Update.
-

piliin Aking mga pagbili. Ito ay magpapakita ng isang listahan ng lahat ng mga application na na-download mo (bayad o hindi). -

I-drag ang isa sa mga nakalistang application sa kaliwa. Makakakita ka ng isang pindutan itago lilitaw. -

Pindutin itago. Itinatago ng pagpipiliang ito ang application mula sa iyong listahan ng pamimili. Ulitin ang pareho para sa lahat ng iba pang mga application na nais mong itago.- Ang tip na ito ay para lamang sa kaginhawahan at hindi nakakatipid ng espasyo sa imbakan sa iyong aparato o account sa iCloud.
- Ang mga nakatagong app ay matatagpuan at ma-download muli sa App Store.