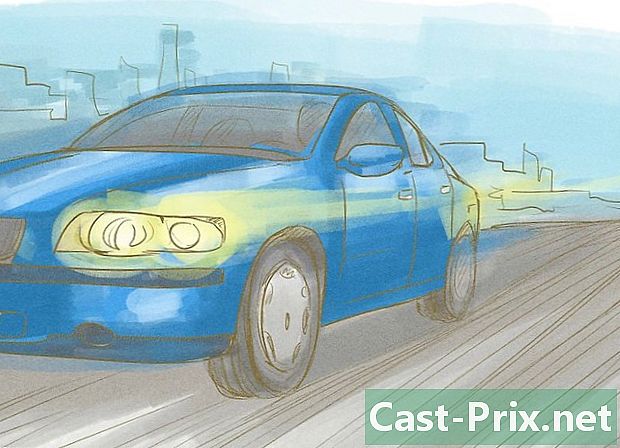Paano mag-trim ng isang imahe sa isang dokumento ng Salita
May -Akda:
Peter Berry
Petsa Ng Paglikha:
13 Agosto. 2021
I -Update Ang Petsa:
11 Mayo 2024

Nilalaman
- yugto
- Paraan 1 Mag-frame ng larawan
- Pamamaraan 2 Baguhin ang laki sa isang Napiling Form
- Paraan 3 Pumili ng isang paunang natukoy na laki para sa imahe
- Pamamaraan 4 Ibagay o punan ang frame ng iyong imahe
Sa Microsoft Word, maaari kang magpasok ng mga imahe. Ang mga larawang ito ay maaaring may mga sukat na hindi angkop sa iyo o interesado ka lamang sa ilan sa imahe na ang natitira ay mababaw. Ang salita ay may ilang mga tool na makakatulong sa iyo na ayusin ang iyong imahe sa iyong mga pangangailangan.
yugto
Paraan 1 Mag-frame ng larawan
-
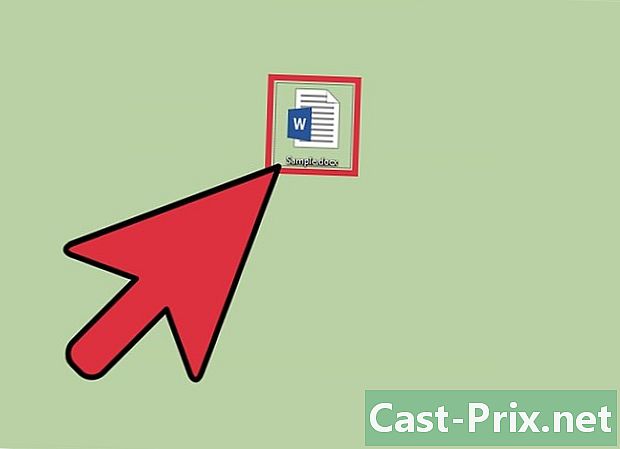
Buksan ang iyong dokumento. I-double click ang Word file kung saan nais mong i-trim ang isang imahe. -
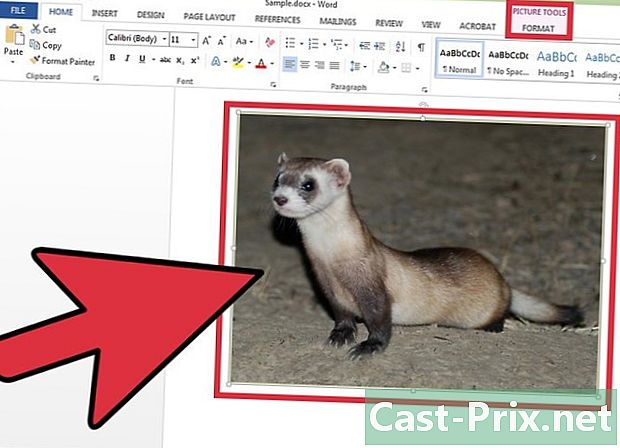
Piliin ang imahe. Pindutin ang mouse cursor sa imahe upang maisaaktibo ang tab Format - Mga tool sa Imahe sa laso. -
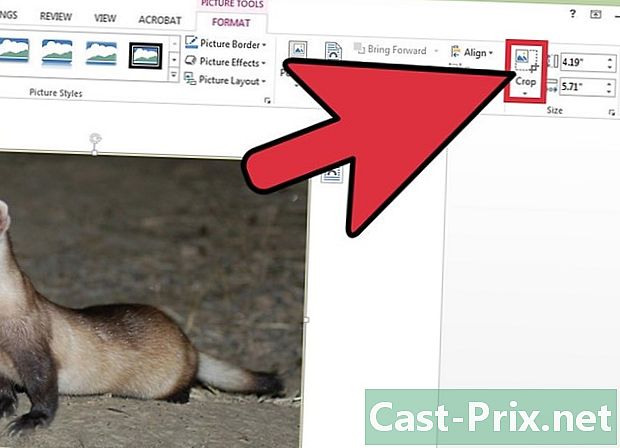
Pindutin ang icon pumantay. Sa laso, mag-click sa icon pumantay na nasa longlet Format - Mga tool sa Imahe sa seksyon laki. Bilang isang resulta, ang mga humahawak ng crop ay lilitaw sa paligid ng iyong imahe. -
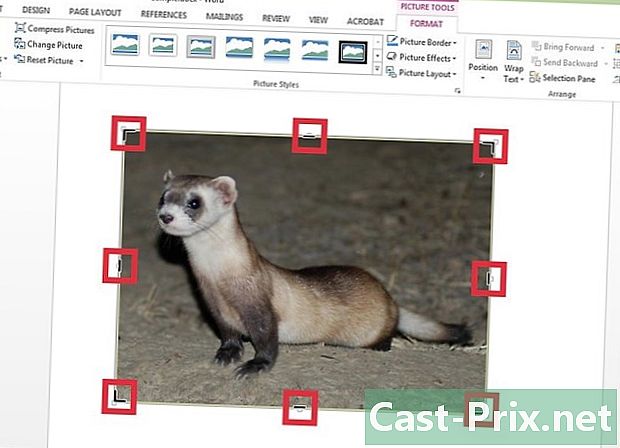
Sumakay ng isang bahagi ng iyong imahe. Pumili ng isang pagguho ng hawakan upang gupitin ang isang bahagi ng imahe sa Salita. Halimbawa, i-click ang kaliwang paghawak ng hawakan, at pagkatapos ay i-drag ang iyong slider sa kanan upang alisin ang isang bahagi ng kaliwang bahagi ng iyong imahe.- Tandaan na kung nais mong i-trim ang iyong imahe sa magkabilang panig nang pantay, pindutin ang key Ctrl sa parehong oras habang inililipat mo ang isa sa mga vertical na paghawak sa pag-crop.
- Upang gupitin ang lahat ng mga panig ng iyong imahe nang sabay, pindutin muli ang pindutan Ctrl at ilipat ang paghawak ng paghawak sa isa sa mga sulok ng iyong imahe.
-

Patunayan ang pagkilos. Kapag tapos ka na, pindutin ang susi pagtakas o sa icon pumantay .
Pamamaraan 2 Baguhin ang laki sa isang Napiling Form
-
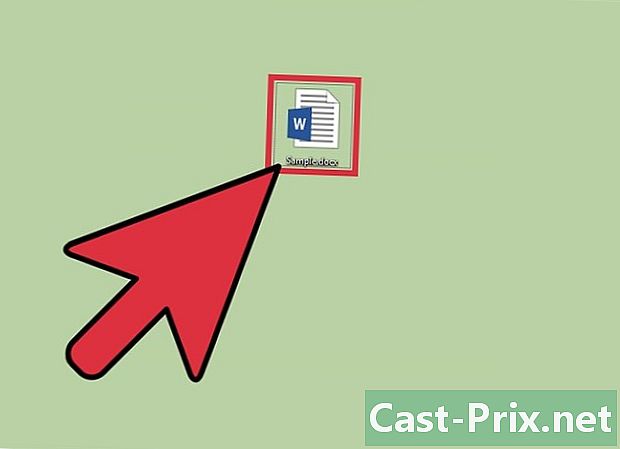
I-access ang iyong dokumento ng Salita. Buksan ang file ng Word kung saan ang imaheng nais mong i-crop. -
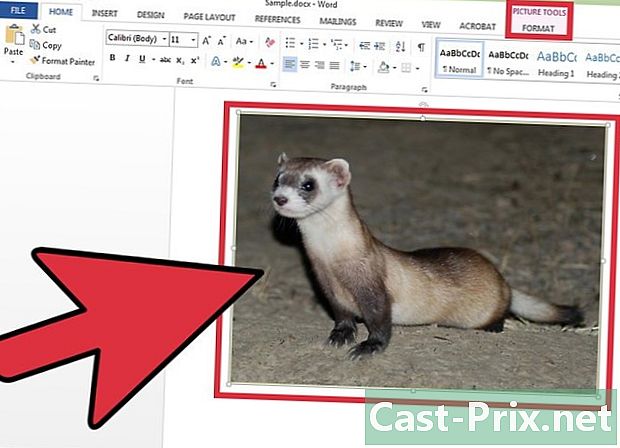
Isaaktibo ang tablet Format - Mga tool sa Imahe. Mag-click sa imahe na nais mong i-trim upang makagawa nglet Format - Mga tool sa Imahe. -
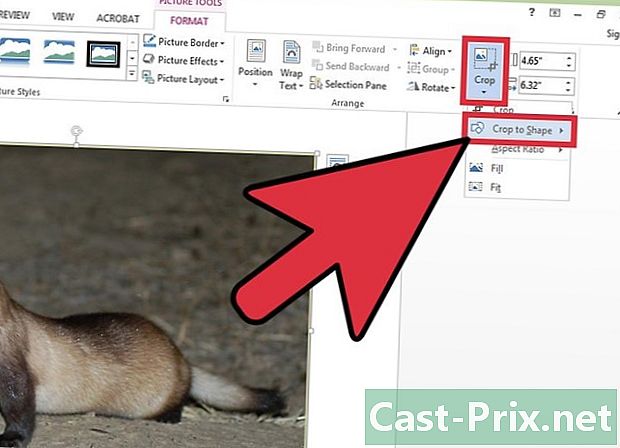
Buksan ang menu ng conuel pumantay. Sa laso, pindutin ang maliit na arrow na nasa ilalim ng icon pumantay upang buksan ang isang drop-down na menu, at pagkatapos ay piliin ang Pagpapayat sa hugis. -
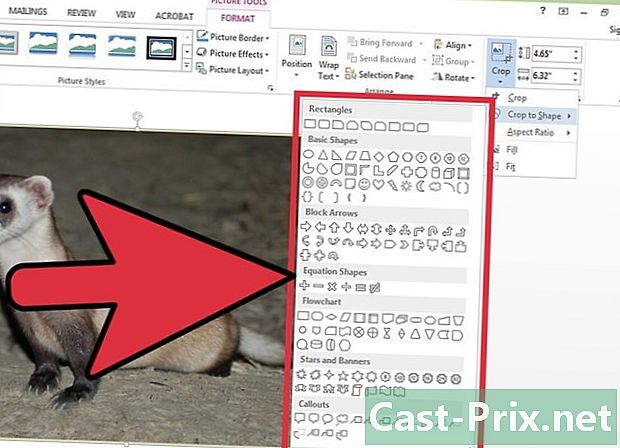
Pumili ng isang hugis. Sa pamamagitan ng pag-click sa Pagpapayat sa hugis lilitaw ng isang menu ng konuel. Sa huli, maaari kang pumili ng iba't ibang mga hugis tulad ng mga parihaba, tatsulok, bituin, atbp. Kapag napili mo ang iyong hugis, ang imahe ay na-crop sa hugis na iyon habang nirerespeto ang frame at laki ng imahe sa iyong dokumento ng Salita. -

Tapusin ang operasyon. Kapag na-trim ang iyong imahe ayon sa hugis na iyong pinili, i-click pagtakas.
Paraan 3 Pumili ng isang paunang natukoy na laki para sa imahe
-

Mag-double click sa iyong dokumento. Buksan ang iyong dokumento ng Salita kung saan nais mong i-crop ang isang imahe. -
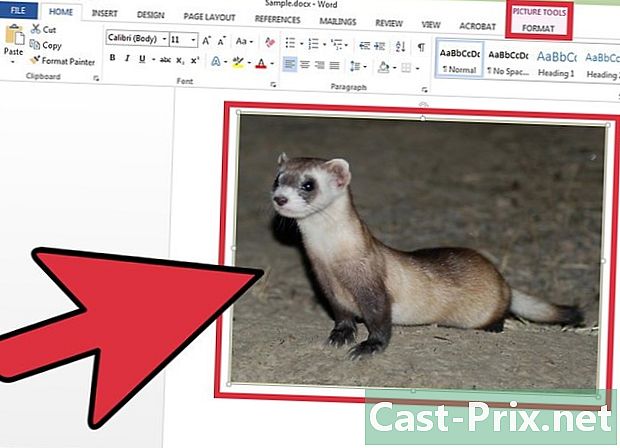
Piliin ang iyong imahe. Pindutin ang cursor ng iyong mouse sa iyong imahe upang magmukhang matagal Format - Mga tool sa Imahe. -
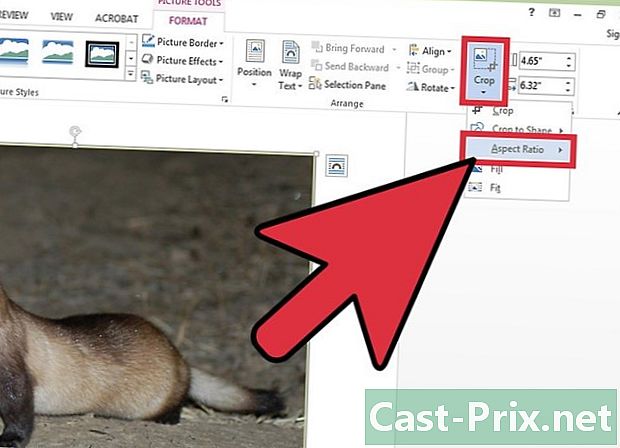
Buksan ang menu pumantay. Tapikin ang arrow sa ibaba ng icon pumantay, pagkatapos ay i-click Taas-sa-lapad na ratio. -
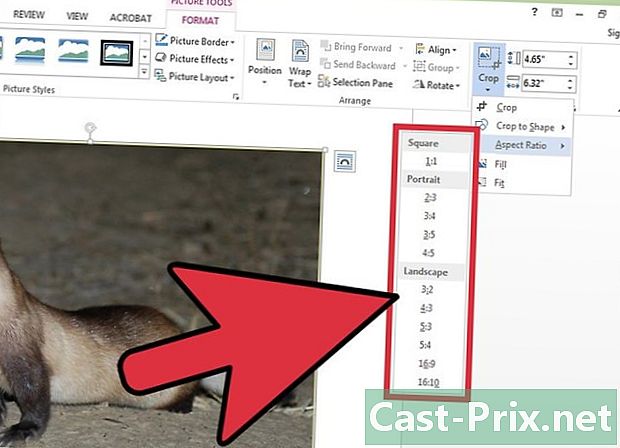
Pumili ng isang ulat. Sa listahan ng pag-andar Taas-sa-lapad na ratio, piliin ang mga sukat na nais mong i-trim ang iyong imahe. Halimbawa, kung nais mong ilagay ang iyong imahe sa isang frame, piliin ang mga sukat ng frame. -

Patunayan ang iyong trabaho. Kapag na-trim mo ang iyong imahe sa nais na laki, pindutin ang key pagtakas.
Pamamaraan 4 Ibagay o punan ang frame ng iyong imahe
-
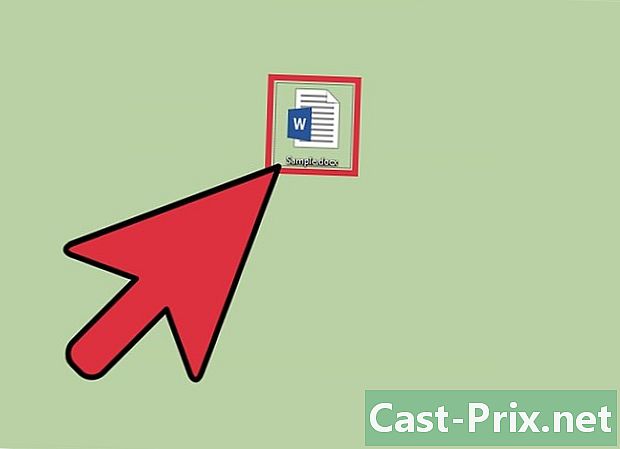
Buksan ang iyong Word file. Mag-double-click sa iyong dokumento kung saan mai-trim ang imahe. -
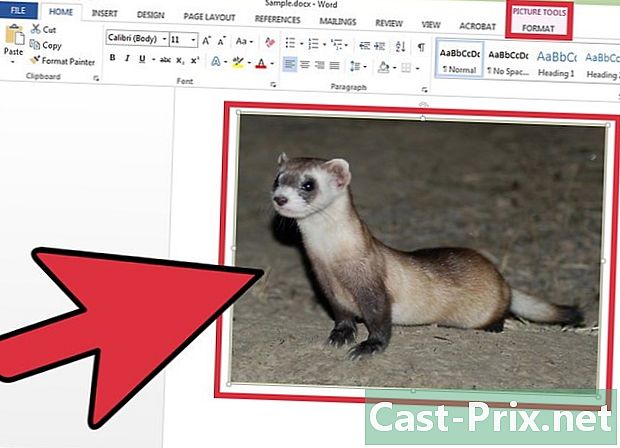
Piliin ang iyong imahe. Mag-click sa iyong imahe upang ipakita ang longlet Format - Mga tool sa Imahe sa laso. -
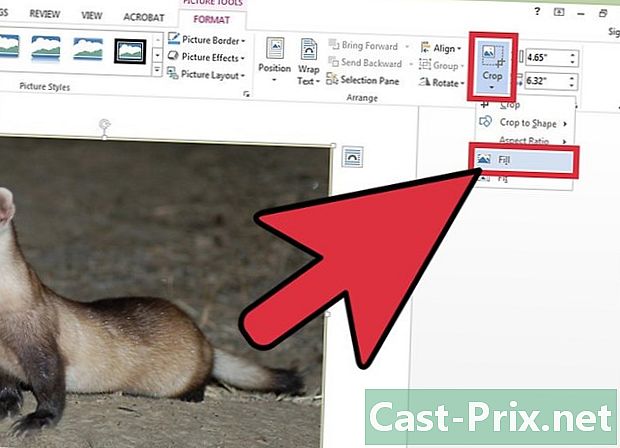
I-access ang menu pumantay. Mag-click sa arrow sa ibaba ng icon pumantay upang buksan ang kanyang menu ng conuel. Piliin ang iyong napili fill o isaayos. Ang pag-andar fill magpapahintulot sa iyo na baguhin ang laki ng imahe upang ang buong lugar ng imahe ay puno, habang pinapanatili ang orihinal na ratio ng aspeto. ang pagpipilian isaayos ay muling magagawa ang laki ng imahe upang ang imahe ay lilitaw sa lugar ng imahe, ngunit pinapanatili ang orihinal na laki ng imahe. -

Pindutin ang key pagtakas. Patunayan ang hugis ng iyong imahe, nababagay o napuno ayon sa iyong pinili, sa pamamagitan ng pagpindot sa key pagtakas.