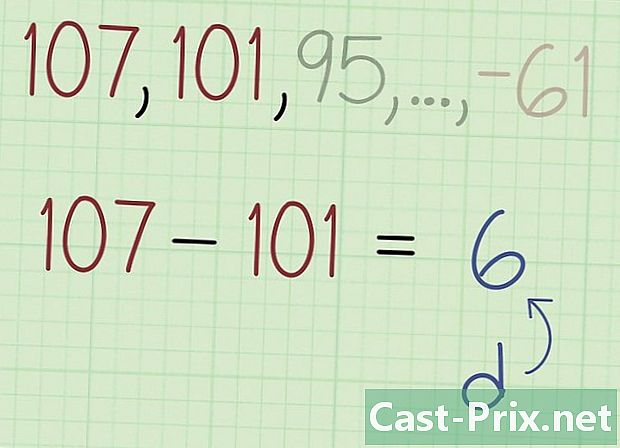Paano i-reset ang iyong Apple ID
May -Akda:
Roger Morrison
Petsa Ng Paglikha:
26 Setyembre 2021
I -Update Ang Petsa:
11 Mayo 2024

Nilalaman
- yugto
- Paraan 1 I-reset ang password sa isang iPhone o Mac
- Paraan 2 I-reset ang isang access code nang walang isang iPhone
- Pamamaraan 3 Baguhin ang isang kilalang password
- Paraan 4 Baguhin ang address na nauugnay sa Apple ID
Nais mo bang i-reset ang password na nauugnay sa iyong Apple ID? Magagawa mo ito sa isang iPhone, isang Mac o gamit ang numero ng telepono na nauugnay sa iyong username.Kung alam mo ang password para sa iyong Apple ID, maaari mong baguhin ang password o ang nauugnay na address.
yugto
Paraan 1 I-reset ang password sa isang iPhone o Mac
- Kita mo sa iForgot. Buksan ang website ng iForgot sa iyong web browser. Ito ang serbisyo ng pag-reset ng password mula sa Apple.
- Ipasok ang address na nauugnay sa iyong Apple ID. Sa patlang e [email protected] sa gitna ng pahina, i-type ang address na ginagamit mo upang mag-sign in sa iyong account.
- Ipasok ang verification code. I-type ang code na ipinapakita sa kaliwa ng pahina sa larangan ng e.
- Mag-click sa magpatuloy. Ito ang bughaw na pindutan sa ilalim ng pahina.
- Ipasok ang numero ng iyong telepono. I-type ang numero ng telepono na ginamit mo upang i-set up ang iyong Apple ID.
- piliin magpatuloy.
- Lagyan ng tsek ang kahon I-reset mula sa isa pang aparato. Pinapayagan ka ng pagpipiliang ito na magamit mo ang iyong iPhone o Mac upang mai-reset ang password na nauugnay sa iyong Apple ID.
- Mag-click sa magpatuloy.
- piliin tapos kapag ikaw ay inanyayahan. Ang pagpipiliang ito ay nasa gitna ng pahina at tinatapos ang proseso ng pag-reset ng password sa iyong computer. Maaari ka na ngayong lumipat sa iyong iPhone.
- I-unlock ang iyong iPhone. Kung na-lock ang iyong iPhone, ipasok ang iyong access code at pindutin ang pindutan ng bahay o i-scan ang iyong fingerprint gamit ang Touch ID.
- Pindutin ang permiso kapag ikaw ay inanyayahan. Ang bahagi kung saan matatagpuan ang iCloud password sa application ng Mga Setting ay bubuksan.
- Kung sa isang kadahilanan o iba pa ay hindi ito gumana, pumunta sa setting, pindutin ang iyong pangalan, sa Ang password at seguridad pagkatapos ay Baguhin ang password bago magpatuloy.
- Ipasok ang access code ng iyong iPhone. I-type ang access code na ginagamit mo upang i-unlock ang iyong iPhone.
- Ipasok ang iyong bagong access code. I-type ang access code na nais mong gamitin para sa account na nauugnay sa iyong Apple ID sa larangan ng e sa itaas. I-type ito muli sa bukid sa ibaba ng una.
- Pindutin ang pagbabago. Ang pagpipiliang ito ay matatagpuan sa kanang tuktok ng screen.
- Maghintay para ma-save ang access code Ang prosesong ito ay maaaring tumagal ng ilang minuto at maaari kang masabihan na muling ipasok ang iyong PIN sa prosesong ito. Kapag makikita mo Baguhin ang access code lilitaw sa tuktok ng screen, matagumpay na na-update ang iyong code ng pag-access.
Paraan 2 I-reset ang isang access code nang walang isang iPhone
- Buksan ang iForgot. Pumunta sa iForgot site na kung saan ay serbisyo ng pag-reset ng PIN code ng Apple.
- Ipasok ang address na nauugnay sa iyong Apple ID. Sa patlang ng [email protected] sa gitna ng pahina, ipasok ang address na ginagamit mo upang mag-log in sa iyong account.
- Ipasok ang verification code. I-type ang code na lilitaw sa kaliwa ng pahina sa patlang sa tabi nito.
- Mag-click sa magpatuloy. Ito ay isang asul na pindutan sa ilalim ng pahina.
- Ipasok ang numero ng iyong telepono. I-type ang numero ng telepono na ginamit mo upang i-set up ang iyong Apple ID.
- Mag-click sa magpatuloy.
- Lagyan ng tsek ang kahon Gumamit ng pinagkakatiwalaang numero ng telepono. Ang pagpipiliang ito ay gumagamit ng numero ng iyong telepono at iba pang impormasyon upang ma-verify ang iyong account, ngunit ang proseso ay maaaring tumagal ng ilang araw.
- piliin magpatuloy.
- Mag-click sa Simulan ang pagbawi sa account. Ang pag-click sa asul na pindutan na ito ay magsisimula sa proseso ng pagbawi ng account.
- piliin Humiling para sa pagbawi. Ang pindutan na ito ay nasa ilalim ng pahina.
- Kunin ang iyong verification code. Buksan ang application s sa telepono na ang numero na iyong ipinasok nang mas maaga at buksan ang Apple upang makita ang 6-digit na code na iyong natanggap.
- Ipasok ang verification code. I-type ang 6-digit na code sa larangan ng e sa gitna ng pahina ng browser ng iyong computer.
- Mag-click sa magpatuloy.
- Ipasok ang impormasyon ng iyong credit o debit card. Ito ang iyong numero ng kard, petsa ng pag-expire, at 3- o 4-digit na code.
- Kung wala kang access sa iyong credit o debit card, mag-click sa link Wala kang access sa kard na ito? hilingin sa Apple na subukang patunayan ang iyong account nang walang card. Maaaring tumagal ng ilang araw.
- Kung wala kang rehistradong credit card o rehistradong debit card, mai-redirect ka lamang sa pahina ng kahilingan sa pagbawi ng account.
- Mag-click sa magpatuloy. Nai-redirect ka sa pahina ng pagbawi ng account.
- Hintayin ito mula sa Apple. Kapag mai-verify ng Apple ang iyong account, makakatanggap ka ng isa sa numero ng telepono na iyong ibinigay. Naglalaman ang mga tukoy na tagubilin sa kung paano i-reset ang password na nauugnay sa iyong Apple ID.
- Sundin ang mga tagubilin ng. Depende sa uri ng iyong telepono, katayuan ng iyong account, at iyong Apple ID, maaaring mag-iba ang proseso, ngunit ang pagsunod sa mga hakbang na ibinigay ay makakatulong sa iyo na i-reset ang password na nauugnay sa iyong Apple ID.
Pamamaraan 3 Baguhin ang isang kilalang password
- Buksan ang site Aking Apple ID. Bisitahin ang site na ito.
- Mag-log in sa iyong account. Ipasok ang address na naka-link sa iyong Apple ID sa patlang sa tuktok e, ang iyong access code sa patlang sa ibaba at i-click ang →.
- Mag-scroll pababa sa seksyon katiwasayan. Ang seksyon na ito ay nasa gitna ng pahina.
- Mag-click sa Baguhin ang password .... Ang pagpipiliang ito ay nasa ilalim ng heading PASSWORD sa seksyon katiwasayan.
- I-type ang iyong kasalukuyang password. Sa lilitaw na menu na lumilitaw, i-type ang password na kasalukuyang nauugnay sa iyong Apple ID.
- Maglagay ng isang bagong password. I-type ang password na nais mong gamitin sa gitna at patlang at pagkatapos ay i-type ito muli sa patlang sa ibaba upang matiyak na ipinasok mo ito sa parehong paraan.
- Mag-click sa Baguhin ang password .... Ito ang asul na pindutan sa ilalim ng menu. Mag-click sa ito upang i-update ang password na nauugnay sa iyong Apple ID. Maaaring kailanganin mong idiskonekta mula sa mga telepono, tablet, o computer na konektado sa iyong Apple ID, at pagkatapos ay muling kumonekta bago maganap ang mga pagbabago.
- Maaari mo ring suriin ang kahon Idiskonekta mula sa lahat ng mga aparato upang idiskonekta ang mga telepono, tablet, computer at website na naka-log in sa iyong Apple ID bago mag-click Baguhin ang password.
Paraan 4 Baguhin ang address na nauugnay sa Apple ID
- Pumunta sa Aking Apple ID. Buksan ang website ng Aking Apple ID sa iyong web browser.
- Mag-log in sa iyong account. Ipasok ang address na nauugnay sa iyong Apple ID sa patlang sa tuktok at pagkatapos ang iyong password sa patlang sa ibaba. Mag-click sa →.
- Paghahanap sa seksyon account. Ito ay nasa tuktok ng pahina.
- Mag-click sa pagbabago. Malalaman mo ang pagpipiliang ito sa kanang itaas na sulok ng seksyon account.
- piliin Baguhin ang Apple ID .... Ang link na ito ay nasa ilalim ng address na kasalukuyang nauugnay sa iyong Apple ID (itaas na kaliwa ng seksyon). account). Lilitaw ang isang drop-down menu.
- Maglagay ng isang bagong address. I-type ang address na nais mong gamitin sa patlang sa loob ng drop-down menu.
- Ito ay isang address na naiiba mula sa kung saan natanggap mo ang iyong abiso (kung pinagana).
- Mag-click sa magpatuloy. Ito ay isang asul na pindutan sa ilalim ng menu. Mag-click sa ito upang masubukan ang pagiging tugma ng iyong address at, kung ito ay, gamitin ito bilang isang bagong address na nauugnay sa iyong Apple ID.
- piliin tapos. Ang maliit na pindutan ng asul na ito ay nasa kanang tuktok ng pahina ng Aking Apple ID. Mag-click dito upang mai-save ang iyong mga pagbabago at isara ang menu pagbabago ang Apple ID.
- Maaaring kailanganin mong mag-sign out sa iyong account sa lahat ng mga telepono, tablet, at computer na konektado sa iyong Apple ID, at pagkatapos ay mag-sign in muli sa iyong bagong Apple ID para sa mga pagbabago na magkakabisa.