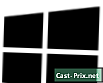Paano alisin ang background sa Adobe Illustrator
May -Akda:
Peter Berry
Petsa Ng Paglikha:
12 Agosto. 2021
I -Update Ang Petsa:
1 Hulyo 2024

Nilalaman
- yugto
- Paraan 1 Alisin ang background gamit ang feather tool
- Paraan 2 Alisin ang Background gamit ang Magic Wand Tool
Upang kunin ang isang bahagi ng isang larawan at makuha ito para sa isa sa iyong mga graphic na proyekto, maaari mong gamitin ang software na Adobe Illustrator na, salamat sa ilang mga tool at ilang mga pag-andar, ginagawang posible upang i-cut out at kunin madali ang bahagi ng isang imahe na interes sa iyo. Upang ilagay ito nang simple, ang foreground at background ng imahe ay magkakaisa at ang huli ay ginawang transparent, habang ang foreground ay nai-save. Sa Illustrator, ang mga operasyon ay napaka-simple.
yugto
Paraan 1 Alisin ang background gamit ang feather tool
-

Buksan ang iyong imahe sa Adobe Illustrator. -

Pindutin ang key Z upang makinabang mula sa tool mag-zoom . Upang alisin ang isang background, dapat mong gawin ang pinaka tumpak na pag-clipping ng bahagi ng larawan na mananatili. Upang gumana nang tumpak, walang pumutok na pinapalawak ang iyong imahe gamit ang tool mag-zoom.- Kung ang imahe na mababawi ay elementarya, isang simpleng figure o isang linya, kunin ang tool sa halip Mga magic wand.
-

Upang mag-zoom, gawin ang tamang kumbinasyon ng mga key. Sa Mac, gawin order+puwang at sa ilalim ng Windows, kontrol+puwang. -

Upang makuha ang tool balahibo, pindutin P . Ang tool na ito, kasama ang pinong tip nito, ay nagbibigay-daan sa iyo upang pumili ng isang graphic na bagay sa pamamagitan ng pag-click sa pagkakasunud-sunod sa lahat ng mga anggulo ng paksa, na lumilikha ng isang maliit na itim na tuldok, na tinatawag na "anchor point". Kung kadena mo ng maraming mga pag-click, magkakaroon ka ng maraming mga puntos ng angkla at isang linya ang lilitaw na nag-uugnay sa mga ito.- Maaari mo ring piliin ang tool na ito sa pamamagitan ng pag-click sa toolbar sa anyo ng isang pen pen.
-

Mag-click nang isang beses sa balangkas ng foreground object. Lumilikha ito ng unang punto ng anchor ng tabas. Ang layunin ay upang ma-trigger ang bilang ng maraming mga punto ng anchor kung kinakailangan upang maayos na alisin ang nais mong alisin mula sa background. Talagang nagtatayo ka ng isang linya ng clipping. -

Mag-click sa lahat ng mga kamangha-manghang mga punto ng iyong imahe. Mag-click sa bawat isa sa mga puntos na minarkahan ang pagbabago ng dorientasyon, dapat mong tapusin sa unang punto ng angkla na magkaroon ng isang saradong linya. Subukang sundin ang balangkas nang mas malapit hangga't maaari ilustrador ay na-program upang makagawa ng maliit na pagwawasto sa direksyon na ito.- Upang maiahon ang natitirang imahe kapag naka-zoom in ka, pindutin ang spacebar. Sa puntong ito, ang cursor ng mouse ay lumiliko sa isang kamay na prehensile na magbibigay-daan sa iyo upang ilipat ang imahe sa gusto mo. ang tool balahibo ay hindi pinagana: maaari mong ipagpatuloy ang iyong pag-angkla sa trabaho kung saan ito naiwan.
-

Tapusin ang iyong clipping sa pamamagitan ng pag-click sa unang punto. Ang iyong nangungunang bahagi ay nakagapos ngayon ng isang linya ng mga segment. -

Mag-click sa tool pagpili upang ipakita ang lahat ng mga bahagi. Ang bahaging ito ng imahe na iyong pinutol ay isinasaalang-alang ngayon ng software bilang isang bagay sa kanyang sarili. Tulad ng nakikita mo, kasama ang linya ng clipping (sa asul), mayroon kang dalawang bagay: ang iyong napiling imahe at background nito. -

Mag-click nang isang beses sa bagay na nasa harapan. Pindutin ang key paglilipat at mag-click sa background. Ang lahat ng mga bagay ay napili. -

Mag-right-click sa foreground object. Maaari mo ring pindutin ang susi kontrol at i-click. piliin Lumikha ng clipping mask : ang background pagkatapos ay nagiging lahat ng puti at ang iyong foreground ay lilitaw nang malinaw, sa loob ng mga limitasyon na iginuhit mo ang iyong sarili.- Hindi sinasadya, kung kinakailangan, ang pagbabagong ito ng background sa puti ay maaaring gawin sa ibang kulay.
-

Gawin mawala ang background. Puti ay, gagawin mo itong malinaw, kaya ang layunin ay panatilihin lamang ang napiling bahagi nang walang background nito. Pindutin Y upang maisaaktibo ang tool Mga magic wand, pagkatapos ay mag-click sa background. Sa wakas i-tap Delete. -

I-save ang imahe sa format ng EPS para sa isang kalidad ng imahe. Ang format na ito ay isang format ng pagguhit ng vector, na nagbibigay-daan sa iyo upang makakuha ng napakahusay na kalidad ng mga imahe upang mailarawan ang isang e file file o isang graphic application. Mag-click sa talaksan, pagkatapos I-save bilang. Sa kahon ng diyalogo, mag-scroll sa listahan format at piliin ang format Illustrator EPS (eps). Bigyan ang isang file ng isang pangalan at italaga ito ng isang folder ng patutunguhan, sa wakas mag-click rekord.- Sa katunayan, ang background ay hindi tinanggal, ito ay simpleng ginawa: ito ay nakarehistro bilang tulad nito.
-

I-save ang imahe bilang PNG. Ang PNG format ay mainam para sa pag-publish sa Internet at namamahala sa mga transparent na background. Inirerekomenda din ito para sa mga larawan, dahil maaari itong magpakita ng hanggang sa 16 milyong mga kulay.- Mag-click sa talaksanpagkatapos I-save para sa Web. Sa kahon ng diyalogo, itakda ang listahan ng drop-down PNG-24 at kung ang iyong background ay transparent, suriin ang kahon aninaw. Mag-click sa rekord, pumili ng isang pangalan ng file, italaga ito ng isang folder ng patutunguhan, pagkatapos ay mag-click muli rekord.
- Kung ang iyong file ay medyo simple (kaunting kulay, maliit na sukat), iwanan ang PNG-24 na format para sa format ng GIF. Gamit ang format na ito, ang mga imahe ay mabilis na na-upload sa isang website, ngunit ang kalidad ay hindi optimal.
Paraan 2 Alisin ang Background gamit ang Magic Wand Tool
-

Tingnan kung ang tool Mga magic wand ang pinaka angkop. Ang tool na ito Mga magic wand perpekto kapag ang paksa na mai-trim ay may isang solidong kulay o isang balangkas ng isang solong kulay. Ito ay partikular na angkop para sa mga larawan kung saan ang mga pagkakaiba sa pagitan ng iba't ibang mga eroplano ay malinaw na minarkahan.- Sabihin nating mayroon kang isang itim na bituin sa isang chessboard, ang pagpili ng bituin gamit ang tool Mga magic wand nagpapatunay na ang pinaka-mapanghusga.
- Kung ang iyong imahe ay binubuo ng maraming mga kulay, tulad ng kaso para sa isang litrato, gamitin ang tool sa halip balahibo.
-

Mag-double click sa tool Mga magic wand. Malalaman mo ang tool na ito sa tuktok ng toolbox sa kaliwa ng window. Mukha siyang wander's wand na may mga sparks sa isang dulo. Kapag pumipili ng tool na ito, lilitaw ang isang maliit na nauugnay na palette na nagbibigay-daan sa iyo upang i-configure ito nang saglit bago gamitin ito. -

Kung ang bahagi na gupitin ay magkakaisa, suriin ang kahon coul. likuran. Sa paggawa nito, kapag nag-click ka gamit ang wand sa isa sa mga pixel ng imahe, ang lahat ng eksaktong eksaktong kulay ay mapipili.- Sabihin natin na nag-click ka gamit ang isang rosas na tatsulok, na nasa isang lilang background, tanging tatsulok ang pipiliin. Sa pamamagitan ng cons, kung mayroon kang iba pang mga tatsulok na kulay rosas, ang lahat ay mapipili: ito ay mahika, binigyan ka ng babala!
- Ang kawalan ay kung pumili ka ng isang malawak na pagpapaubaya, pipiliin mo ang lahat ng mga lugar (maliban sa tatsulok) ng imahe na may kulay na iyon, na maaaring hindi ang gusto mo.
-

piliin coul. ayos. Ito ang kinakailangan upang pumili kung ang bahagi na gupitin ay may isang balangkas ng iisang kulay. Ang pagkakaiba sa nakaraang tampok ay ang magic wand ay magiging interesado lamang sa kulay ng balangkas ng bahagi na mai-trim at hindi sa kulay sa loob ng balangkas. Upang piliin ang mga kagiliw-giliw na bahagi, kakailanganin mo, kasama ang magic wand, upang mag-click nang tumpak sa balangkas.- Sabihin nating mayroon kang isang pulang bilog na hangganan ng isang asul na linya, kasama Coul. ayosmagagawa mong piliin ang bilog at ang balangkas nito.
- Gamit ang tampok na ito, kapag nag-click ka sa tool Mga magic wand sa isang balangkas ng isang tiyak na kulay, ang lahat ng mga bagay na napapaligiran ng isang linya ng parehong kulay ay pipiliin.
-

Piliin sa kanan ang pagpapahintulot ng kulay. Para sa bawat pagpipilian, Coul. likuran o Coul. ayos, maaari kang magpasok ng isang bilang ng mga piksel para sa pagpapahintulot, mula 0 hanggang 255 para sa isang kulay RGB (hexadecimal) o mula 0 hanggang 100 para sa isang kulay CMYK. Ang halaga ng pagpaparaya na ito ay nagtatakda ng kawastuhan ng tool Mga magic wand : Ang isang mababang pagpapaubaya ay pipili ng mga bagay na katulad ng kulay ng pixel na iyong i-click.- Ang default na halaga ay 32px, na nangangahulugang kapag nag-click ka, halimbawa, sa isang medium pink na pixel, ang wand ay kukuha ng ilang mga bahagyang pagkakaiba-iba ng rosas, sa limitasyon, kasama o minus, ng 32 mga pixel.
- Kung ang iyong imahe ay binubuo ng isang kulay ng gradient, dagdagan ang pagpapaubaya, kaya maaari kang pumili ng higit pang mga kulay.
- Sa pangkalahatan, ang default na pagpapaubaya ay angkop para sa karamihan sa mga detour.
-

piliin makapal. ayos. Piliin ang tampok na ito upang piliin ang lahat ng mga linya na may parehong kapal, ang kulay na hindi isinasaalang-alang. Sa madaling salita, kung nag-click ka sa isang linya ng isang tiyak na kapal, ang lahat ng magkapareho ay mapipili. -

Piliin ang pagpapahintulot ng kapal sa kanan. Tulad ng dati para sa mga kulay, maaari kang magpasok ng isang halaga mula 0 hanggang 1000 (mga pixel) bilang ang tolerance ng kapal. Kung, halimbawa, naglalagay ka ng isang pagpapaubaya ng 0 at mag-click sa isang linya ng 10 na kapal ng pixel, pipiliin lamang ang mga linya ng kapal na ito. Kung naglalagay ka ng isang pagpapaubaya ng 10 sa isang linya ng 20 mga piksel, pipiliin mo ang lahat ng mga linya ng 10 hanggang 30 na mga pixel na makapal.- Ang default ay 5px, na kung saan ay talagang mababa. Gayunpaman, kung mayroon kang isang imahe na may maraming mga magagandang linya, maaaring maging matalino upang itakda ang pagpapaubaya sa 0, kung hindi, pipiliin mo ang lahat sa lahat ng oras.
-

Mag-click sa imahe na nais mong panatilihin. Kapag ang iyong magic wand ay nakatakda sa iyong kamay, mag-click lamang sa iyong foreground upang piliin ito: isang linya ng linya ay lilitaw sa balangkas, ibig sabihin ang pagpili nito.- Kung ang napiling lugar ay hindi ang gusto mo, pindutin order+paglilipat+A (sa Mac) o sa kontrol+paglilipat+A (sa ilalim ng Windows) upang tanggalin ito. Bumalik sa palette na nauugnay sa tool Mga magic wand, baguhin ang mga setting at muling subukan ang pagpili.
-

Pindutin ang key paglilipat at mag-click sa background. Ang mapaglalangan na ito ay pipili ng kapwa mga foreground object at background. -

Mag-right click sa foreground na imahe. Maaari mo ring pindutin ang susi kontrol at mag-click sa imahe. Pagkatapos ay piliin ang Lumikha ng Deco Mask . Ang background pagkatapos ay nagiging lahat ng puti, kung saan ang nakatayo sa harapan ng imahe na napili mo. -

Alisin ang background sa pamamagitan ng paggawa ng ito ay malinaw. Pindutin ang key Y direktang piliin ang tool Mga magic wand nang hindi dumaan sa toolbox. Mag-click nang isang beses sa background na puti-puti, pagkatapos ay pindutin ang Delete. -

I-save ang imahe sa format ng EPS para sa isang kalidad ng imahe. Ang format na ito ay isang format ng pagguhit ng vector, na nagbibigay-daan sa iyo upang makakuha ng napakahusay na kalidad ng mga imahe upang mailarawan ang isang e file file o isang graphic application. Mag-click sa talaksan, pagkatapos I-save bilang. Sa kahon ng diyalogo, mag-scroll sa listahan format , pagkatapos ay pumili Illustrator EPS (eps). Bigyan ang iyong file ng isang pangalan, at pagkatapos ay i-click rekord. -

I-save ang imahe bilang GIF. Ang format ng GIF ay mainam para sa pag-publish sa Internet dahil pinapayagan nito ang mabilis na pag-download at hawakan ang mga transparent na background. Para sa katamtamang larawan ng kalidad, perpekto ang format na GIF na ito.- Mag-click sa talaksan, pagkatapos I-save para sa Web. sa Preset na parameterpumili GIF at kung ang iyong background ay transparent, suriin ang kahon aninaw. Mag-click sa rekord, bigyan ang isang file ng isang pangalan, italaga ito ng isang folder ng patutunguhan, pagkatapos ay i-click muli rekord.
- Kung ang iyong imahe ay naglalaman ng higit sa 256 na kulay (format ng GIF), ito ang kaso ng isang larawan, piliin ang format na PNG-24. Ito ang karaniwang ginagamit mo dahil katugma ito sa karamihan sa mga aplikasyon sa Internet. Kung ang iyong background ay transparent, suriin ang kahon aninaw. Mag-click sa rekord, magbigay ng isang pangalan sa file, italaga ito ng isang folder ng patutunguhan, sa wakas mag-click rekord.