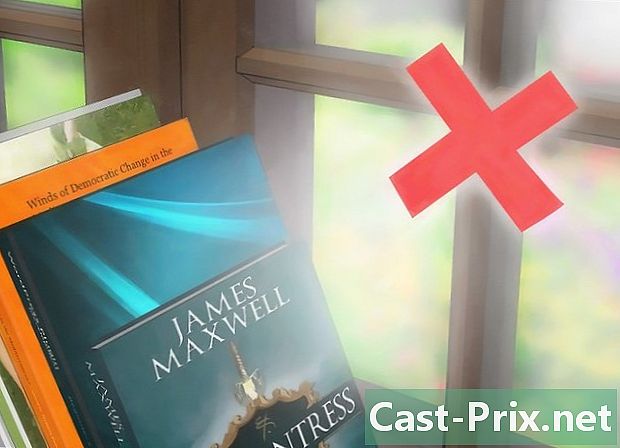Paano baguhin ang laki ng mga pahina ng isang dokumento na PDF
May -Akda:
Peter Berry
Petsa Ng Paglikha:
11 Agosto. 2021
I -Update Ang Petsa:
12 Mayo 2024

Nilalaman
- yugto
- Pamamaraan 1 Baguhin ang laki ng isang dokumento sa PDF na may PDF Resizer
- Pamamaraan 2 Baguhin ang laki ng isang dokumento ng PDF na may Word (Windows)
- Paraan 3 I-crop ang isang dokumento na PDF na may Preview (Mac OS X)
Sa isang file na PDF, ang lahat ay hindi kinakailangang kawili-wili, kaya kung minsan ay kapaki-pakinabang upang i-cut at wakasan upang wakasan ang mga kawili-wiling mga sipi, kung minsan din, gumuhit kami sa maraming mga file. Sa Windows, ang operasyon na ito ay tapos na sa Microsoft Word at tool ng Capture ng Screen, habang nasa ilalim ng Mac, kailangan mo lamang gamitin ang utility ng Preview. May isa pang posibilidad, kung, halimbawa, wala kang Word, ito ay upang dumaan sa isang website na mag-aalaga ng pagbabago ng laki para sa iyo ng iyong mga file na PDF, tatalakayin natin dito ang libreng site ng PDF Resizer.
yugto
Pamamaraan 1 Baguhin ang laki ng isang dokumento sa PDF na may PDF Resizer
-

Pumunta sa website PDF Resizer. Sa iyong paboritong browser, pumunta sa pahina ng site. Ang site ay nasa Ingles, ngunit naghahalo ng mga tagubilin sa Pranses. -

Mag-click sa tab Hatiin ang PDF (Hatiin ang PDF). Ito ang ikatlong tuktok na tab mula sa kaliwa.- Kung ang iyong dokumento ay may isang pahina lamang, laktawan ang hakbang sa pagbabago ng laki.
-

Mag-click sa Pumili ng mga file. Ang pindutan ay puti at nasa asul na frame. Buksan ang isang window ng pagpili. -

Piliin ang iyong dokumento sa PDF. Mag-click sa isang beses sa dokumentong ito. Maaaring kailanganin mong mag-navigate sa pagitan ng mga folder at mga subfolder sa kaliwa upang hanapin ito. -

Mag-click sa bukas. Sa pamamagitan ng pagpapatunay ng iyong pinili, nai-download mo ang iyong dokumento sa PDF sa website ng PDF Resizer. -

Mag-click sa Mag-upload ng mga file (Mag-download ng mga file). Ang madilim na button na lila na ito ay nasa kaliwang kaliwa ng pahina. -

Lagyan ng tsek ang kahon isang pahina bawat file (isang pahina bawat file). Ito ay isa sa dalawang kahon sa ilalim ng pagbanggit ng iyong dokumento na PDF. -

Gupitin ang dokumento na PDF. Mag-click sa pindutan Mukhang maganda, gawin ang mahika! (Pansin! Ito ay magiging magic!Maghintay ka lang hanggang sa katapusan ng operasyon.- Ang tagal ng operasyon ay nakasalalay sa dalawang mga parameter: ang bilis ng iyong koneksyon at ang laki ng iyong file na PDF.
-

I-download ang file na PDF. Mag-click sa pulang pindutan na lumitaw sa kanan. Magkakaroon ka sa file na na-repatriated, at na-compress, ng maraming mga file na mayroong mga pahina sa iyong dokumento ng pag-alis. -

Alisin ang mga file na PDF. Sa sandaling hindi pa maipalabas, maaari mong baguhin ang laki o pagsamahin ang mga ito hangga't gusto mo. Upang gawin ito:- sa ilalim Windows, dobleng pag-click sa ZIP folder, mag-click sa kunin, pagkatapos Kunin ang lahat, at sa wakas, sa kunin,
- sa ilalim kapote, doblehin ang ZIP folder upang ma-unzip ito.
-

Bumalik sa homepage ng PDF Resizer. Kung iniwan mo ang site, hanapin ito. -

Mag-click sa tab I-crop ang PDF. Ang tab na ito ng laki ay ang ikaanim na tuktok mula sa kaliwa. -

Mag-click sa Pumili ng mga file. -

Pumili ng isa sa mga pahina. Mag-click sa isa sa mga pahina na nagreresulta mula sa pagputol ng orihinal na dokumento.- Maaari mo lamang baguhin ang laki ng isang pahina sa bawat oras. Kung nag-download ka ng isang file na may maraming mga pahina, lahat sila ay baguhin ang laki sa parehong paraan.
-

Mag-click sa bukas. Patunayan sa pindutan na ito sa ibabang kanang sulok ng window. -

Mag-click sa Mag-upload ng mga file! (Mag-download ng mga file). -

Piliin ang lugar upang kunin. Ilagay ang cursor ng mouse sa kanang kaliwang sulok ng lugar na mapili, pindutin ang pindutan ng mouse at ilipat ang cursor upang takpan ang buong lugar ng kawili-wili. -

Mag-click sa I-crop ito (pagbabago ng laki). Ang lilang pindutan ay halos nasa ilalim ng pahina. -

I-download ang pahina. Sa kanan, mag-click sa pagbanggit Download (download) na matatagpuan sa ilalim ng laki ng laki ng file. Ang file ay mai-download sa iyong hard drive.- Sa puntong ito, kung kinakailangan, madali mong mai-download ang iba pang mga pahina ng PDF upang baguhin ang laki nito.
-

Mag-click sa tab Pagsamahin ang PDF (Pagsamahin ang PDF). Nasa kaliwang bahagi ng toolbar, na nasa tuktok ng pahina. -

Mag-click sa Pumili ng mga file. -

Piliin ang lahat ng mga pahina ng dokumento na PDF. Ang pagpindot sa pindutan ng mouse, i-drag ang cursor upang piliin ang lahat ng iyong mga pahina, kung hindi man pindutin ang key kontrol at mag-click sa bawat isa sa mga file.- Maaari kang pumili ng hanggang sa 100 MB ng mga file, o tungkol sa limampung pahina.
-

Mag-click sa bukas. Ang pindutan ay tulad ng dati sa kanang kanang sulok ng window. -

Mag-click sa Mag-upload ng mga file (Mag-download ng mga file). -

Baguhin ang pagkakasunud-sunod ng iyong mga pahina. Kung ang mga pahina ay tila nasa pagkakasunud-sunod, pumunta sa susunod na hakbang, kung hindi man mag-click sa isang partikular na pahina, hawakan ang pindutan ng mouse at ilipat ang pahina sa nais na lokasyon. -

I-click ang pindutan ng pagsamahin. Mag-click sa Mukhang mahusay, gawin ang mahika! (Pansin! Ito ay magiging magic!Ang pindutan ay nasa ilalim ng pahina. Ang lahat ng mga pahina ng PDF ay pinagsama sa isang dokumento na PDF. -

I-download ang iyong pinagsama na dokumento sa PDF. Sa kanan, mag-click sa pagbanggit Download (download) na matatagpuan sa ilalim ng binagong file. Ang natapos na PDF ay maibalik sa iyong computer.
Pamamaraan 2 Baguhin ang laki ng isang dokumento ng PDF na may Word (Windows)
- Buksan ang iyong dokumento sa PDF. Buksan ito gamit ang isang nakalaang application, bilang Adobe Acrobat Reader.
- Kung wala ka pang application na ito, ang pinakamahusay ay i-download ito nang libre sa Adobe website.
- Mag-scroll pababa sa pahina upang baguhin ang laki. Kung ang iyong file na PDF ay may maraming mga pahina, pumunta sa pahina na mai-crop bago gumawa ng anuman.
- Buksan ang menu simula (

). Mag-click sa Windows logo sa ibabang kaliwang sulok ng screen. - uri pagkuha ng tool. Pagkatapos ay maghanap ang iyong PC para sa lokasyon ng application na ito.
- Mag-click sa Capture Tool. Ang pag-access link ay nasa pinakamahusay na mga resulta ng window ng pagsisimula. Ang isang maliit na window ay bubukas sa tuktok ng iyong PDF file.
- Isaaktibo ang pagpipilian Rectangular capture. Mag-click sa tab paraan mula sa window ng tool ng Capture, lilitaw ang isang menu. Mag-click sa pagbanggit Rectangular capture at ang cursor ng mouse ay nagiging isang krus.
- Piliin ang lugar na interesado sa iyo. Ilagay ang cursor ng mouse sa kanang kaliwang sulok ng lugar na mapili, pindutin ang pindutan ng mouse at ilipat ang cursor upang takpan ang buong lugar ng kawili-wili.
- Bitawan ang pindutan ng mouse. Ang bahagi na napili mo ay pumapalit sa nakaraang PDF.
- Mag-click sa rekord. Ang pindutan ay kinakatawan ng tradisyonal na asul na floppy disk sa tuktok ng capture window. Pagkatapos ay bubukas ang isang window ng File Explorer.
- Mag-click sa folder opisina. Mahahanap mo ito sa kaliwang hanay ng File Explorer window. Para sa kaginhawaan, pinakamahusay na ilagay ang laki ng laki ng file na PDF sa folder na ito.
- Mag-click sa rekord. Ang pindutan ay tulad ng dati sa kanang kanang sulok ng window. Ang binagong file ay nai-save sa ilalim ng default na pangalan paghuli.
- Sa puntong ito, kung kinakailangan, madali mong mai-download ang iba pang mga pahina ng PDF upang baguhin ang laki nito.
- tumakbo Microsoft Word. Ang kanyang icon ay kabilang sa iba pang isang puting "W" sa isang madilim na asul na background.
- Mag-click sa Blank na dokumento. Si Licone ang una sa kaliwang tuktok ng window. Isang blangkong pahina salita bukas sa oras na ito.
- Mag-click sa tab pagpapasok. Ang menu na ito ay pangatlo sa mga tab sa pangkalahatang menu bar. Sa subpart guhit, pagkatapos ay mag-click sa Imahe.
- Piliin ang nakunan ng imahe. Sa kaliwa ng window, mag-click sa folder opisina upang ipakita ang imahe na pinag-uusapan. Mag-click sa isang beses sa file paghuli, pagkatapos ay ang pindutan insert.
- Kung binago mo ang ilang mga imahe, upang piliin ang lahat, hawakan ang susi kontrol, pagkatapos ay mag-click sa lahat ng mga nakunan na ginawa. Mag-ingat na i-click ang mga ito sa pagkakasunud-sunod kung saan nais mong ayusin ang mga ito.
- Mag-click sa talaksan, pagkatapos export. Ang menu talaksan ay ang unang tab sa kanang kaliwang sulok ng window, at ang pagpipilian export halos nasa ibaba ng menu ng drop-down.
- Lumikha ng isang dokumento na PDF. Kaliwa, mag-click sa tab Lumikha ng isang dokumento na PDF / XPS, pagkatapos ay sa hugis-parihaba na icon Lumikha ng PDF / XPS sa gitna ng pahina.
- I-save ang iyong file. Sa kaliwa, pumili ng isang folder ng patutunguhan, magbigay ng isang pangalan sa iyong hinaharap na file, pagkatapos ay sa kanang ibaba, mag-click sa pindutan rekord. Ang iyong dokumento salita nai-save ang iyong screenshot sa format na PDF.
Paraan 3 I-crop ang isang dokumento na PDF na may Preview (Mac OS X)
- Buksan ang iyong PDF dokumento sa pagsisiyasat. bukas pagsisiyasat pagdoble sa pagdidikit ng asul na icon na gawa sa mga nakasalansan na mga larawan. Pagkatapos ay mag-click sa menu talaksan sa tuktok na bar at pagkatapos bukas sa menu na lilitaw. Hanapin ang iyong file na PDF sa kahon ng diyalogo, at pagkatapos ay i-click bukas ibaba at kanan ng bintana.
- pagsisiyasat ay isang utility na tumitingin sa imahe na naka-install sa anumang Mac na may OS X platform.
- Mag-click sa pagtatanghal. Ang menu na ito ay nasa tuktok na menu bar. Lilitaw ang isang drop-down menu.
- Mag-click sa Isang pahina. Malalaman mo ang pagpipiliang ito sa ikalawang item ng menu. Ang iyong dokumento ay nasa anyo ng isang solong pahina.
- Mag-click sa mga kasangkapan. Ang menu na ito ay nasa tuktok na menu bar.
- Mag-click sa Rectangular seleksyon. Malalaman mo ang pagpipiliang ito sa item ng ikatlong menu.
- Piliin ang lugar na interesado sa iyo. Ilagay ang cursor ng mouse sa kanang kaliwang sulok ng lugar na mapili, pindutin ang pindutan ng mouse at ilipat ang cursor upang takpan ang buong lugar ng kawili-wili. Maaari ka ring magsimula mula sa ilalim ng kanan at tapusin sa tuktok na kaliwa.
- Bitawan ang pindutan ng mouse. Ang napiling lugar ay napapalibutan ng higit pa o mas kaunting mga kumikislap na tuldok.
- Mag-click muli sa menu mga kasangkapan. Ito ang ikaanim na menu ng pangkalahatang menu bar.
- Mag-click sa pananim. Ang nilalaman sa labas ng pagpili ay nakatago sa pagsisiyasatngunit maaaring ito ay makikita sa ibang lugar.
- Kung nais mo ang iba pang mga pagpipilian, ulitin lamang ito para sa bawat pahina.
- Mag-click sa menu talaksan. Piliin ang pagpipilian bilang I-export bilang PDF. Lumilitaw ang isang window ng pag-record sa screen.
- Mag-click sa rekord. Ang asul na butones ay nasa ibabang kanang sulok ng window. Ang bahid na bahagi na ito ay papalitan ang lumang file, maliban kung magpasya kang i-save ito sa ilalim ng isang bagong pangalan.