Paano gawing transparent ang background sa Kulayan
May -Akda:
Laura McKinney
Petsa Ng Paglikha:
8 Abril 2021
I -Update Ang Petsa:
1 Hulyo 2024

Nilalaman
Ang artikulong ito ay isinulat kasama ang pakikipagtulungan ng aming mga editor at kwalipikadong mananaliksik upang matiyak ang kawastuhan at pagkakumpleto ng nilalaman.Maingat na sinusuri ng koponan ng pamamahala ng nilalaman ng ang gawain ng koponan ng editoryal upang matiyak na ang bawat item ay sumusunod sa aming mataas na pamantayan ng kalidad.
Ang pintura ay maaaring paghiwalayin ang background ng isang imahe kung ang background ay isang solidong kulay. Maaari mong i-paste ang background na ito sa ibang imahe. Gayunpaman, hindi pinapayagan na mai-save ang isang imahe na may isang transparent na background. Ang lahat ng mga transparent na bahagi ng imahe ay papalitan ng puti sa naitala na imahe.
yugto
-
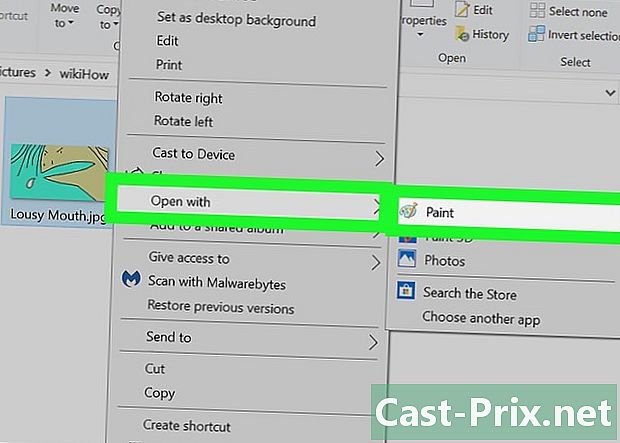
Buksan ang iyong imahe. Mag-right click sa iyong imahe at iposisyon ang iyong cursor Buksan kasama, pagkatapos ay piliin pintura sa listahan ng mga programa.- Ang imahe ay dapat magkaroon ng isang payak o puting background.
-

Piliin ang kulay ng background. I-click ang Kulay 2 sa toolbar sa tuktok ng window. Dito maaari mong piliin ang kulay ng background ng iyong imahe bilang Kulay 2.- Halimbawa, kung ang background ng iyong imahe ay puti, dapat mong ayusin Kulay 2 sa parehong lilim ng puti.
-

Dumaan sa tool ng pagpili. Mag-click sa pipette sa toolbar. -
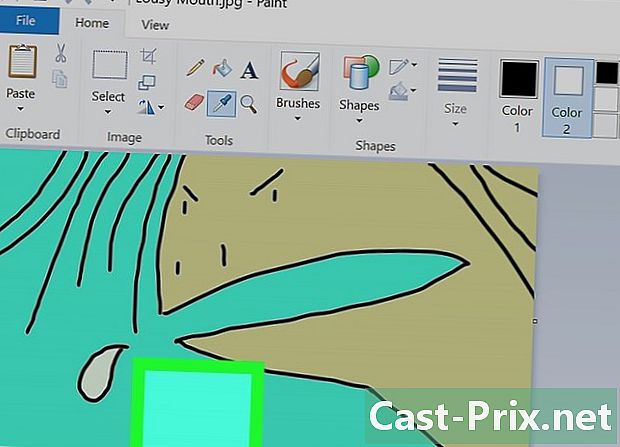
Mag-click sa background. Aayusin iyon Kulay 2 sa kulay ng iyong background. Ngayon ay maaari mong paghiwalayin ang iyong imahe mula sa background nito. -
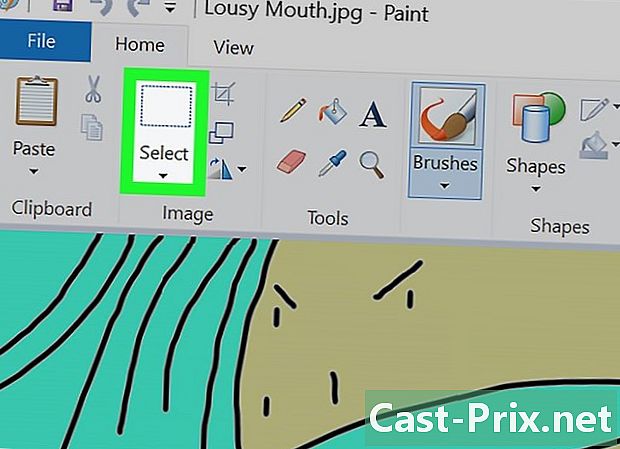
Buksan ang menu pagpili. I-click ang Piliin sa toolbar. Lilitaw ang isang drop-down menu. -

Mag-click sa Transparent na pagpipilian. Sa pamamagitan nito, pinagana mo ang transparent na pagpili para sa lahat ng iyong mga pagpipilian. Ang isang marka ng tseke ay lilitaw sa tabi ng pagpipilian sa menu. -

Piliin ang uri ng pagpili. Mag-click sa Rectangular Selection o Libreng Pinili. Malalaman mo ang mga pagpipilian na ito sa menu piliin.- Depende sa lugar na nais mong piliin, maaari mong gamitin ang isa o ang iba pang mga tool na ito sa Transparent na pagpipilian.
-

Piliin ang imahe. Piliin ang imahe na nais mong paghiwalayin sa background at iguhit ito.- Makakakita ka ng isang itim na balangkas, ngunit mawala ito kapag pinakawalan mo ang pindutan ng mouse.
-
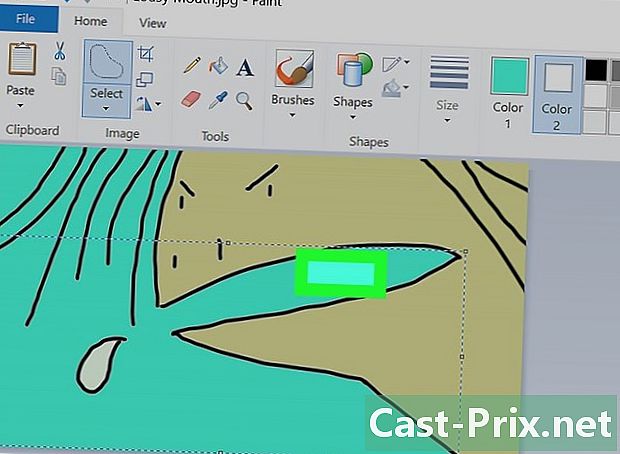
Ipakita ang pagpipilian. Mag-right click sa napiling lugar. Makikita mo pagkatapos ang isang may tuldok na parihaba. -
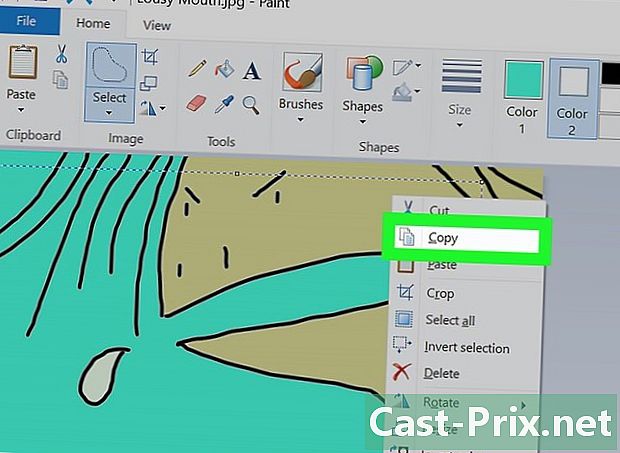
Kopyahin ang pagpili. Piliin ang Gupitin o Kopyahin mula sa menu ng conuel. Kopyahin mo ang pagpili sa clipboard.- Ito ay paghiwalayin ang landas ng imahe at background.
-
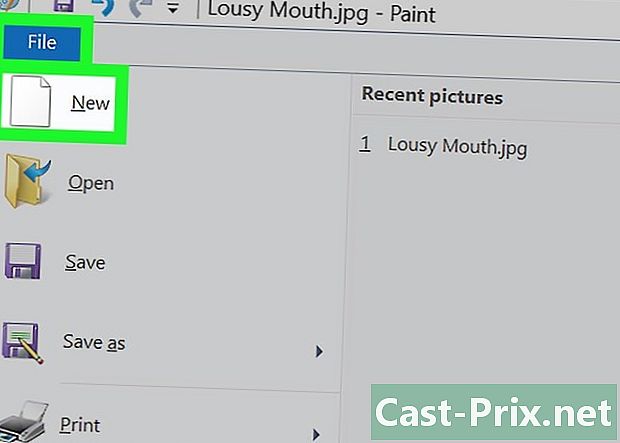
Magbukas ng isang bagong imahe. Mag-click sa talaksanpagkatapos bagomagbubukas ito ng isang bagong imahe. Maaari mo na ngayong i-paste ang imahe na kinopya mo lang. -
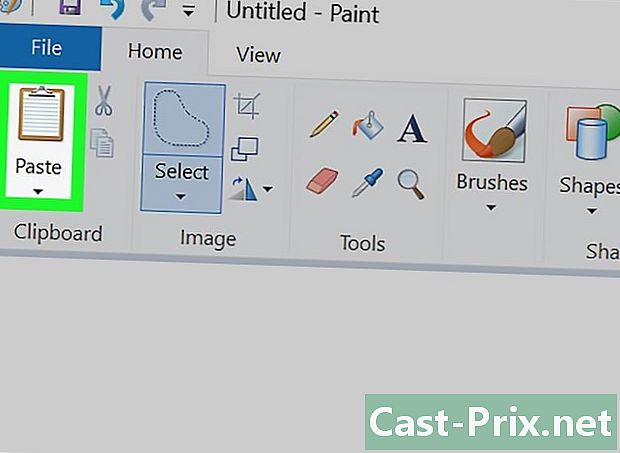
Idikit ang iyong imahe. Mag-right click sa bagong imahe at piliin ilagay. Ito ay i-paste ang imahe, na dati mong kinopya o gupitin, sa bagong imahe kasama ang lumang background na ito ay malinaw.

