Paano gumawa ng isang business card sa Microsoft Word
May -Akda:
Roger Morrison
Petsa Ng Paglikha:
20 Setyembre 2021
I -Update Ang Petsa:
10 Mayo 2024

Nilalaman
Sa artikulong ito: Paggamit ng isang templateMaghanda ng isang talahanayanMga Sanggunian
Kung kailangan mong gumawa ng isang negosyong card nang madali at hindi magkaroon ng sopistikadong software ng disenyo, ang Microsoft Word ay may mga tool na kailangan mong lumikha at mag-print ng isang business card. Maaari mong gamitin ang mga template upang mapagaan ang proseso habang nagdadala ng iyong personal na pagpindot o paglikha ng isang mapa mula sa simula. Kung lumilikha ka mula sa simula, gamitin ang tool mesa upang bigyan ang tamang sukat sa iyong mga kard.
yugto
Pamamaraan 1 Gumamit ng isang template
-
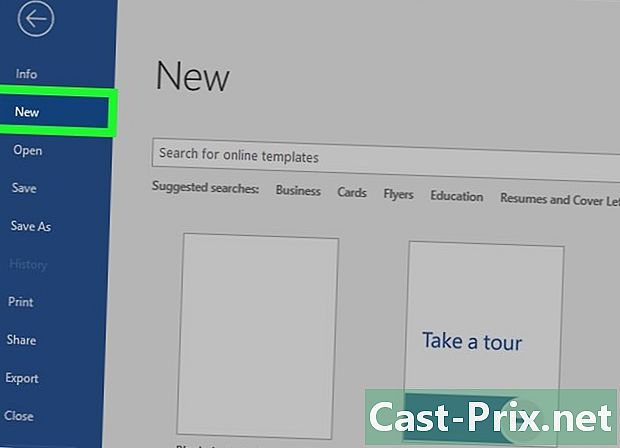
Mag-click sa menu talaksan. Mag-click sa menu talaksan at piliin bago. Lilikha ka ng isang bagong dokumento mula sa isang template ng card ng negosyo. Papayagan ka nitong mabilis na lumikha ng maraming mga kard na naghahanap ng propesyonal nang sabay-sabay. -
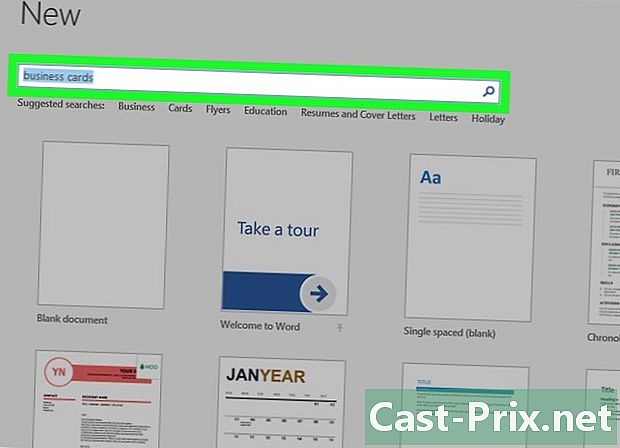
Maghanap para sa mga template ng business card. Gamitin ang patlang ng paghahanap sa window Bagong dokumento upang ipakita ang mga template ng card ng negosyo. Maraming mga libreng template ang ihaharap, kabilang ang mga pahalang at patayong mga mapa. -
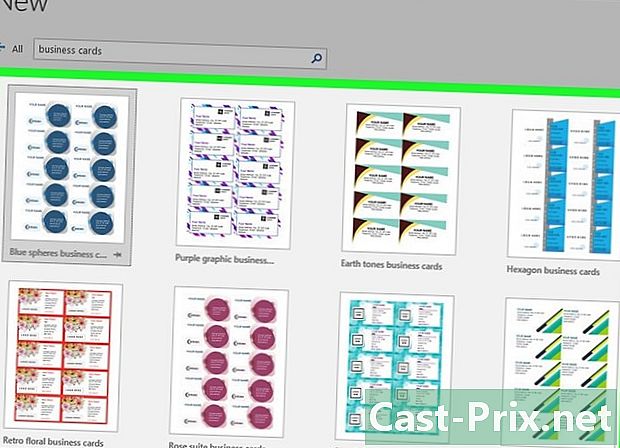
Piliin ang modelo na nais mong gamitin. Maaari mong baguhin ang mga elemento na nais mo, maging kulay, larawan, font o layout. Piliin ang modelo na pinakamalapit sa mapa na nasa isip mo at mag-click lumikha o download upang buksan ang template sa Salita. -
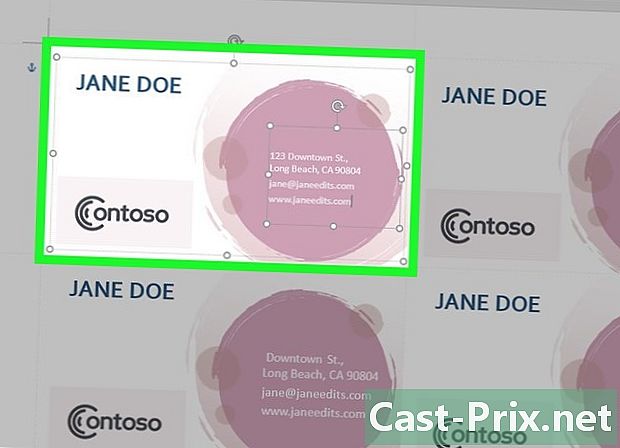
Punan ang mga patlang ng impormasyon sa unang kard. Kung gumagamit ka ng Opisina 2010 o mas bago (at kung ang template ay idinisenyo para sa 2010 o mas bago), makikita mo ang iyong e ay lilitaw sa lahat ng mga kard sa pahina. Kailangan mo lamang punan ang unang card. Gayunpaman, kung ang template ay hindi idinisenyo upang awtomatikong punan ang lahat ng mga kard, kakailanganin mong punan ang mga ito nang paisa-isa. -

Baguhin ang format ng mga elemento. Maaari kang pumili ng anumang e mula sa card ng negosyo at baguhin ang format nito. Maaari mong baguhin ang mga font, kulay, laki at iba pa, tulad ng gagawin mo sa mga klasikong e.- Dahil ito ay isang card sa negosyo, siguraduhing mabasa ang font.
-
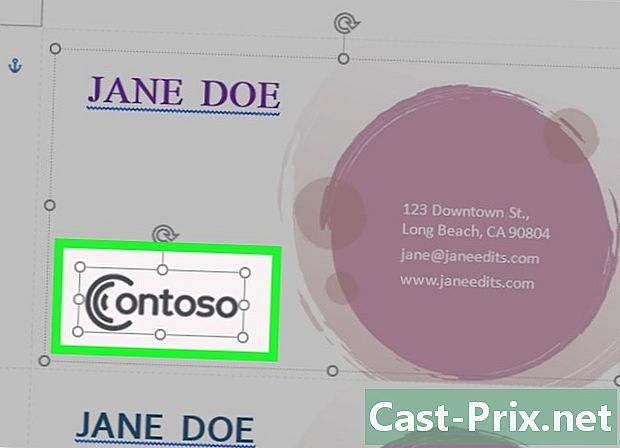
Palitan ang logo (kung kinakailangan). Kung ang template ng business card ay nagbibigay ng lokasyon para sa logo, mag-click dito at palitan ito sa iyo. Baguhin ang laki ng iyong logo upang magkasya ito sa mapa at ito ay ang paraang nais mo sa kabila ng pagbabago ng laki. -

Basahin muli ang iyong card. Siguraduhin na ang iyong negosyo card ay hindi naglalaman ng anumang mga error sa pagbaybay o iba pa. Ang iyong card ay ang unang bagay na makikita ng mga tao tungkol sa iyo at marahil ay hindi mo nais na magbigay ng isang masamang impression mula sa simula. -
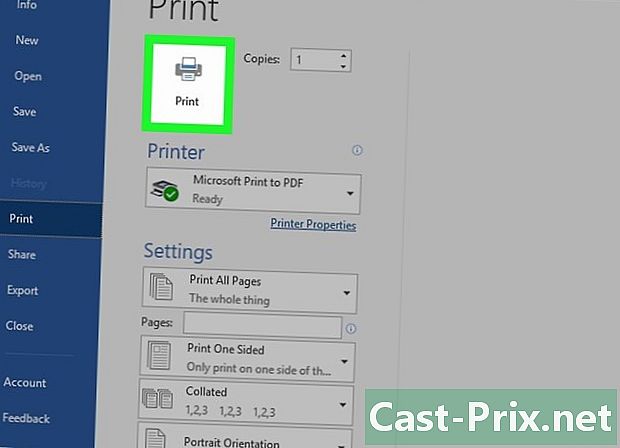
I-print ang iyong card. I-print ang iyong card o ipadala ang file sa isang print shop. Kung plano mong i-print ang mga kard sa bahay, gumamit ng puti o off-white premium print paper at piliin ang iyong tapusin. Karamihan sa mga kard ng negosyo ay hindi natapos, ngunit ang ilang mga tao ay ginusto silang makintab. Ang anumang kumpanya ng pag-print ay maaaring buksan ang iyong modelo at i-print ito para sa iyo.- Kung bumili ka ng papel, siguraduhin na katugma ito sa iyong printer. Suriin ang mga tagubilin o pumunta sa site ng suporta para sa uri ng papel na iyong sinusuportahan.
-

Gumamit ng isang tumpak na tool sa pagputol. Kapag ang mga kard ay nakalimbag, kakailanganin mong gupitin ang bawat sheet na kung saan ay karaniwang nakalimbag ng isang dosenang kard. Huwag gumamit ng gunting o iba pang mga pamamaraan na binubuo ng paggupit nang paunti-unti sa isang tuwid na linya. Gumamit ng isang pamutol ng papel na guillotine o pamutol ng papel sa halip. Karamihan sa mga kumpanya ng pag-print ay magagamit ang mga tool na ito sa mga customer o alagaan ang pagputol para sa kanila.- Ang karaniwang sukat ng isang card ng negosyo ay 8.5 cm x 5.4 cm.
Pamamaraan 2 Lumikha ng isang mesa
-
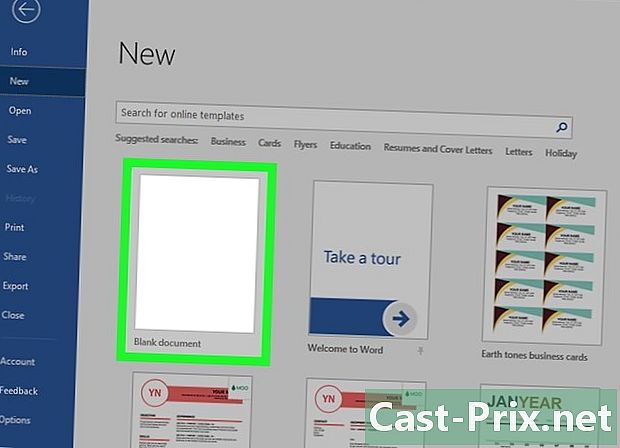
Lumikha ng isang bagong blangko na dokumento. Kung mas gusto mong lumikha ng iyong sariling card ng negosyo, gamitin ang tool mesa upang gawing mas madali ang mga bagay. -
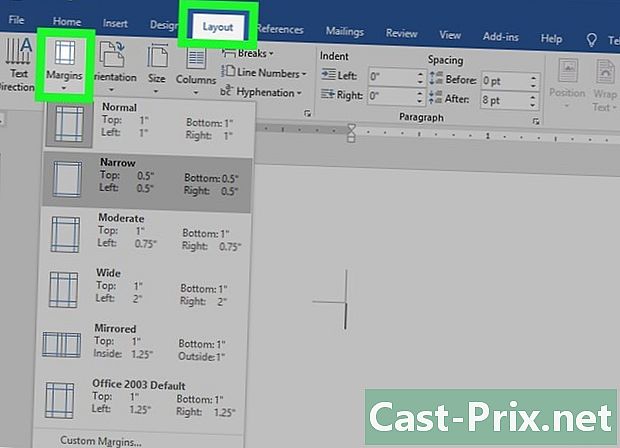
Mag-click sa tab Layout. Mag-click sa tab Layout pagkatapos ay ang pindutan margin. piliin paliitin upang lumikha ng mas maliit na mga margin kaysa sa mga default. Ang mga kard ay magkasya sa pahina. -
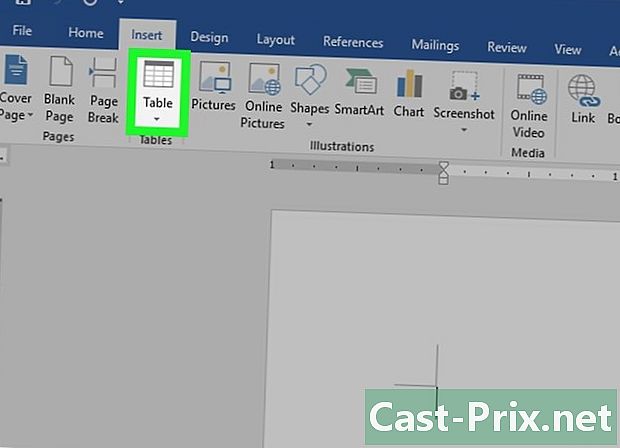
Mag-click sa tab pagpapasok. Mag-click sa tab pagpapasok pagkatapos ay ang pindutan mesa. Lilitaw ang isang grid sa ilalim ng pindutan. -
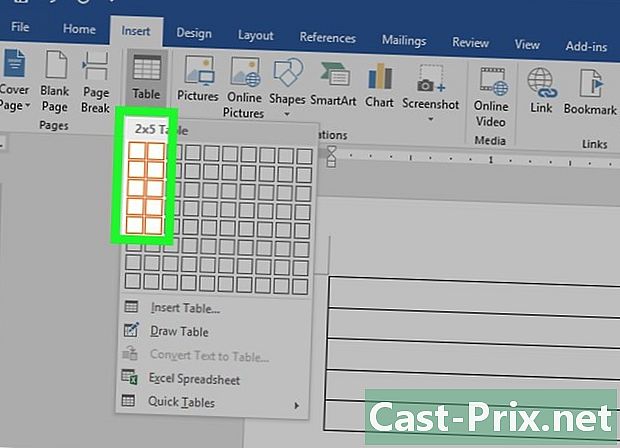
Lumikha ng isang talahanayan ng 2 x 5. Gamitin ang grid upang magpasok ng isang hanay ng mga 2 cell na lapad para sa 5 mga cell na mataas. -
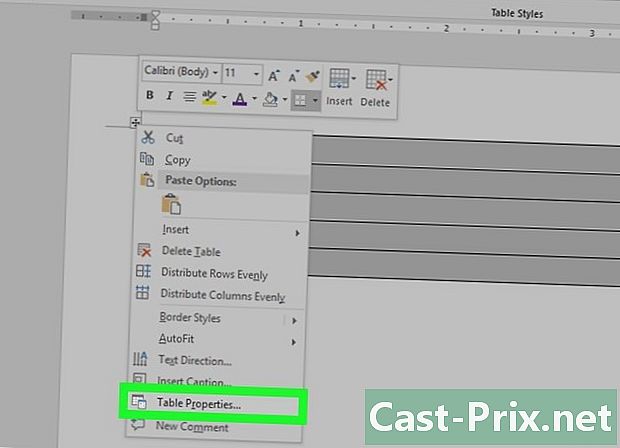
Mag-right click sa pointer ng pagpili. Mag-right click sa pointer ng pagpili at mag-click Mga Katangian ng Talahanayan upang buksan ang window ng eponymous. Lumilitaw ang pointer ng pagpili sa kanang kaliwang sulok ng talahanayan kapag nag-hover ka gamit ang mouse. -
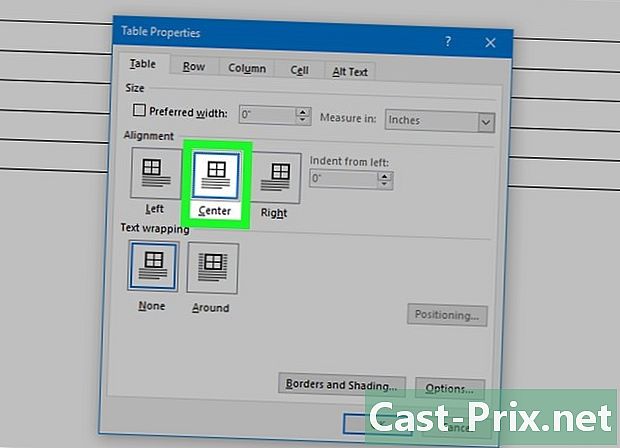
Itakda ang pagkakahanay ng talahanayan sa nakasentro. Malalaman mong mas madaling lumikha ng mga pahalang na mapa. -
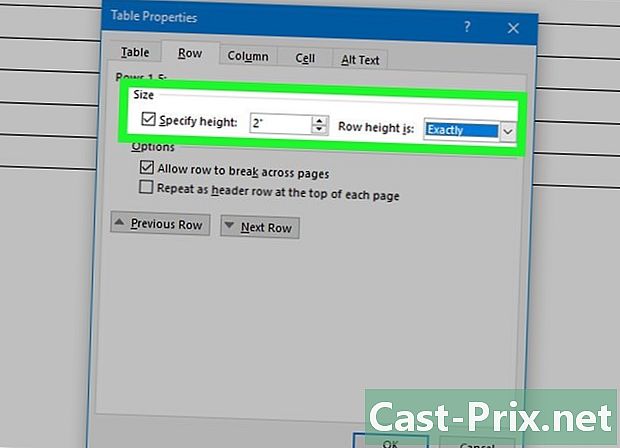
Mag-click sa tab linya. Mag-click sa tab linya at suriin ang kahon Tukuyin ang taas. pumasok 5.4 cm at palitan ang drop down menu sa naayos. -
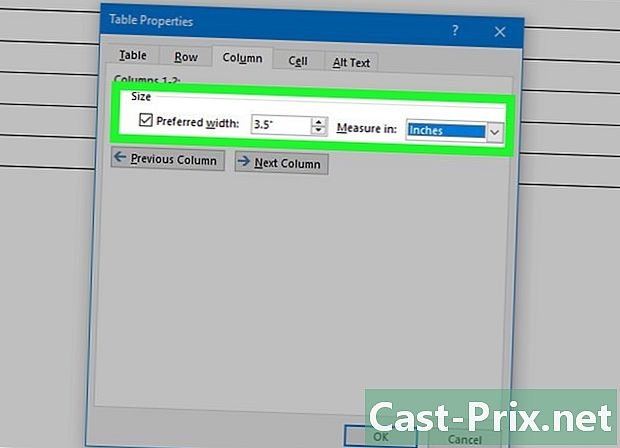
Mag-click sa tab haligi. Mag-click sa tab haligi at suriin ang kahon Ginustong lapad. pumasok 8.5 cm at palitan ang drop down menu sa naayos. -
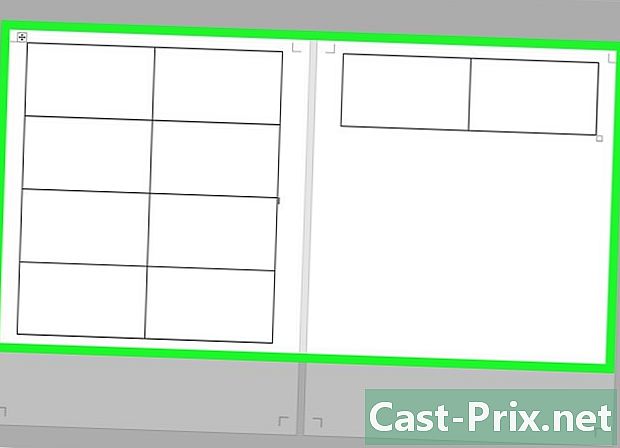
Suriin ang iyong pagpipinta. Dapat mayroon ka na ngayong isang talahanayan na nahahati sa 10 magkaparehong mga cell ang laki ng isang business card. Kung ang tsart ay hindi umaangkop sa pahina, ibatak ang mga margin. -
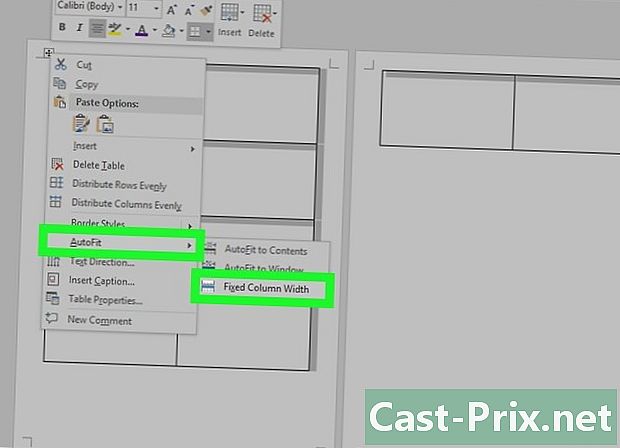
piliin Awtomatikong pagsasaayos. I-click muli ang pointer ng pagpili at mag-click Awtomatikong pagsasaayos. piliin Naayos na lapad ng haligi upang maiwasan ang array mula sa pagbabago ng hugis habang nagdaragdag ka ng impormasyon sa unang cell. -

Idagdag ang iyong impormasyon sa unang cell. Maaari mong gamitin ang anumang tool sa layout ng Word upang isulat sa cell. Mayroon kang pagpipilian upang ipasok ang mga lugar ng e at imahe, baguhin ang font at kulay, o gumawa ng anumang mga pagbabago na gusto mo. -

Basahin muli ang iyong card. Bago kopyahin ang impormasyon sa iba pang mga cell, muling basahin ang iyong card para sa anumang mga pagkakamali o mga shell. Kung ipagpaliban mo ang pag-aayos, kakailanganin mong ilapat ang mga pagbabago sa bawat cell, ngunit sa yugtong ito kailangan mo lamang itama ang mga pagbabago bago kopyahin. -

Piliin ang unang cell. Piliin ang unang cell kung nasiyahan ka sa resulta. Maaari mong gawin ito nang mabilis sa pamamagitan ng paglipat ng cursor sa tuktok na kaliwa ng cell hanggang lumitaw ang isang arrow ng diagonal. I-click at mapili ang mga nilalaman ng cell. Kopyahin ang lahat sa kuwaderno. -
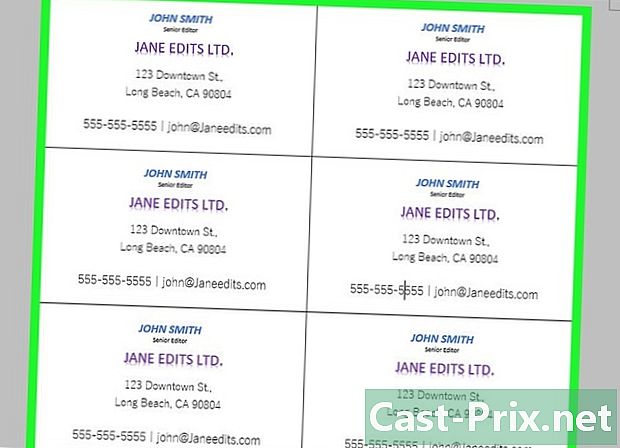
Ilagay ang iyong cursor sa susunod na cell. Ilagay ang iyong cursor sa susunod na cell at i-paste ang impormasyon. Maaari kang mag-click sa ilagay sa tab maligayang pagdating o pindutin Ctrl+V. Ang impormasyon na iyong kinopya ay lilitaw sa cell sa mga tamang lugar. Ulitin ang pareho para sa bawat cell sa pahina. -
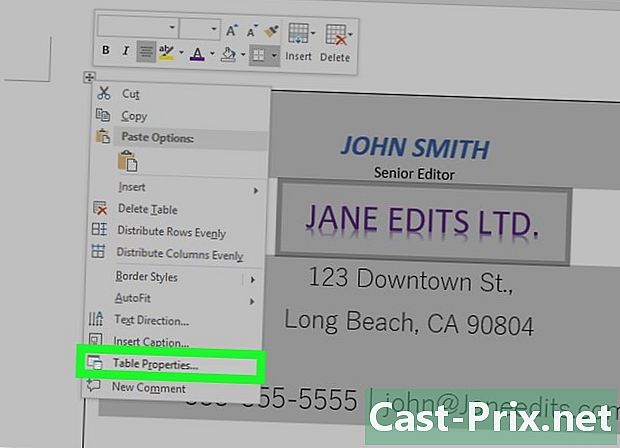
piliin Mga Katangian ng Talahanayan. I-click muli ang pointer ng pagpili at mag-click Mga Katangian ng Talahanayan. Mag-click sa Hangganan at paghabi pagkatapos ay piliin hindi para sa hangganan. Pipigilan nito ang mga hangganan ng cell na lumitaw sa sandaling maputol ang mga kard. -
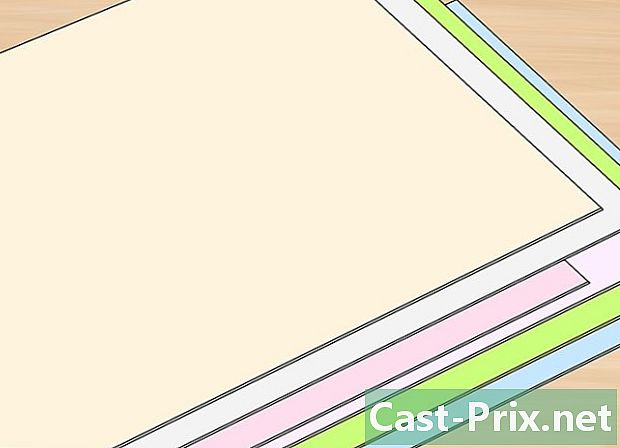
Maghanap para sa tamang papel. Kakailanganin mo ang isang magandang papel sa pag-print para sa iyong bagong mga kard ng negosyo. Tiyaking sinusuportahan ng printer ang uri ng papel na iyong binibili. Maaari mo ring ipadala ang iyong buong file sa isang print shop para sa propesyonal na kalidad ng pag-print. -

Gumamit ng isang tumpak na tool sa pagputol. Iwasan ang gunting at iba pang mga pamamaraan ng paggupit nang paunti-unti sa isang tuwid na linya. Gumamit ng isang propesyonal na pamutol ng papel para sa malutong, malinis na mga kard ng negosyo. Ang karaniwang sukat ng isang card ng negosyo ay 8.5 cm x 5.4 cm.

