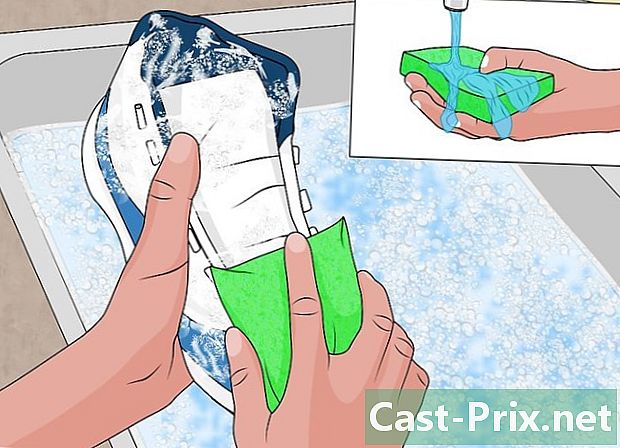Paano kumuha ng isang screenshot sa Linux
May -Akda:
Eugene Taylor
Petsa Ng Paglikha:
16 Agosto. 2021
I -Update Ang Petsa:
12 Mayo 2024

Nilalaman
- yugto
- Paraan 1 Paggamit ng Gnome Screenshot
- Pamamaraan 2 Paggamit ng GIMP
- Pamamaraan 3 Paggamit ng ImageMagick
- Pamamaraan 4 Paggamit ng Shutter
Ang pagkuha ng isang screenshot sa Linux ay hindi madali at mabilis sa Windows o Mac OS. Ito ay dahil sa ang katunayan na walang universal utility upang makuha ang screen sa Linux. Nasa sa pamamahagi upang magbigay ng tampok na screen capture. Sa kabutihang palad, karamihan sa mga ito ay nagsasama ng hindi bababa sa isang programa na maaaring makuha ang screen at iba pang mga programa ay magagamit kung wala kang mai-install.
yugto
Paraan 1 Paggamit ng Gnome Screenshot
-

Pindutin.Screen Print upang kumuha ng isang screenshot ng buong screen. Ipapakita ng instant ang lahat sa iyong screen. Hihilingin kang ipahiwatig kung saan mo nais na mai-save ang screenshot file.- Ang key ng Screen ng Pag-print ay nasa tuktok ng keyboard, karaniwang nasa pagitan ng mga susi F12 at Huminto ang scroll. Maaari itong tawaging "Impécran", "Imp.écr" o tulad nito.
-

Pindutin.Alt+Screen Print upang makuha ang isang window. Ang shortcut key na ito ay kukuha ng aktibong window. Ang file ay mai-save sa iyong direktoryo ng Mga Larawan. -

Pindutin.⇧ Shift+ImpEcran upang piliin kung ano ang nais mong makuha. Bibigyan ka ng pagpipilian upang i-drag ang isang parihaba na pagpipilian upang matukoy kung ano ang makukuha sa screenshot. Ang isang file na naglalaman ng imaheng iyong nakuha ay nilikha sa iyong folder ng Mga Larawan. -

Buksan ang utility ng Screenshot. Nag-aalok sa iyo ang Gnome Screenshot utility ng maraming mga karagdagang pagpipilian sa pagkuha ng screen, tulad ng pagdaragdag ng pagkaantala. Maaari mong mahanap ang utility ng Gnome Screenshot sa folder ng Mga accessories ng iyong menu ng Aplikasyon. -

Piliin ang uri ng shot ng screen. Maaari kang pumili ng alinman sa mga pagpipilian na inilarawan sa itaas. -

Magdagdag ng isang pagkaantala. Kung nakasalalay ang iyong screenshot, maaari mong gamitin ang utility ng Gnome Screenshot upang magdagdag ng pagkaantala bago makuha ang screen. Papayagan ka nitong tiyakin na ang nilalaman na gusto mo ay naroroon sa screen. -

Piliin ang iyong mga epekto. Maaari mong piliing isama ang mouse pointer sa pagkuha ng screen, pati na rin kung nais mong magdagdag ng isang hangganan sa pagkuha ng screen.
Pamamaraan 2 Paggamit ng GIMP
-

I-install ang GIMP. Ang GIMP ay isang libreng editor ng imahe na ibinigay na naka-install sa ilang mga pamamahagi ng Linux. Kung hindi ito mai-install, maaari mong makuha ito nang libre mula sa Software Center. Buksan ang Software Center, maghanap para sa "gimp" at pagkatapos ay i-install ang "GIMP Image Editor". -

Mag-click sa menu talaksan, pagkatapos lumikha → Pagkuha ng screen. Bukas ang tool ng paglikha ng screen capture. Ang utility na ito ay halos kapareho sa Gnome. -

Piliin ang uri ng screenshot na nais mong gawin. Maaari kang pumili mula sa tatlong magkakaibang uri ng mga screenshot: solong window, buong screen o pagpili ng personal. Kung pinili mo ang pagpipiliang "solong window", magagawa mong mag-click sa window na nais mong makuha. -

Magdagdag ng isang pagkaantala. Maaari kang magdagdag ng pagkaantala bago makuha ang screen upang magkaroon ka ng oras upang ayusin ang lahat sa iyong panlasa. Kung napili mo ang "solong window" o "personal na pagpili", pipiliin mo ang layunin ng iyong screenshot sa sandaling lumipas ang oras. -

Mag-click sa "Capture" upang makuha ang screen. Depende sa iyong mga setting, ang screen ay makukuha agad o pagkatapos ng isang pagkaantala. Kapag tapos ka na, ang screenshot ay nasa window ng pag-edit ng GIMP. -

Itala ang screenshot. Kung hindi mo nais na baguhin ang iyong pagkuha, maaari mong mai-save ito sa iyong hard drive. Mag-click sa menu talaksan, pagkatapos export. Bigyan ang pagkuha ng isang pangalan at piliin kung saan nais mong mai-save. I-click ang pindutan ng "I-export" kapag tapos ka na.
Pamamaraan 3 Paggamit ng ImageMagick
-

Buksan ang Terminal. Ang ImageMagick ay isang utility-line utility na maaaring makunan ng isang screen para sa iyo. Karamihan sa mga pamamahagi ay may naka-install na ImageMagick, ngunit maaari mo itong mai-install nang libre kung hindi mo ito hugasan.- Upang mabilis na buksan ang Terminal sa Ubuntu at maraming iba pang mga pamamahagi, pindutin ang Ctrl+Alt+T.
-

I-install ang ImageMagick. Sumulat sudo apt-get install imagemagick at pindutin pagpasok. Sasabihan ka para sa iyong password ng administrator. Kung ang ImageMagick ay hindi pa na-install, mai-download at mai-install ito. Kung naka-install na ito, ipapakita ito. -

Kunin ang buong screen. Sumulat import -Window Mga Larawan ng ugat /filename.png at pindutin pagpasok. palitan filename gamit ang pangalang nais mong ibigay ang iyong screenshot. -

Kunin ang isang partikular na window. Sumulat import Larawan /filename.png at pindutin pagpasok. palitan filename gamit ang pangalang nais mong ibigay ang iyong screenshot. Ang mouse cursor ay magiging isang crosshair at magagawa mong mag-click sa window na nais mong makuha. -

Magdagdag ng pagkaantala sa screenshot. Sumulat import -Window root -pause # Images /filename.png at pindutin pagpasok. palitan # sa pagkaantala sa mga segundo na maghihintay ka bago makuha ang screen. Sa sandaling lumipas ang oras, makukuha ang screen at babalik ka sa window ng command.
Pamamaraan 4 Paggamit ng Shutter
-

I-install ang Shutter. Ito ay isang kilalang software para sa pagkuha ng mga screenshot, para sa pagbabahagi ng mga ito at para sa pag-edit ng mga ito ng mga advanced na tampok. Kung madalas kang kumuha ng mga screenshot at kailangan mong ibahagi ang mga ito, bigyan ng pagkakataon ang program na ito.- Maaari mong mahanap ang Shutter sa library ng software ng karamihan sa mga pamamahagi. Maghanap lamang sa "Shutter" at i-install ang programa.
- Upang mai-install ang Shutter mula sa Terminal, sumulat sudo add-apt-repository ppa: shutter / ppa at pindutin pagpasok. I-update ang iyong mga repositori sa pamamagitan ng pag-type makakuha ng pag-update ng sudo, pagkatapos ay i-install ang Shutter gamit ang utos sudo apt-get install shutter.
-

Piliin ang uri ng screenshot na nais mong gawin. Sa tuktok ng window ng Shutter ay makikita mo ang tatlong mga pagpipilian kung saan pipiliin: "Pinili", "Desktop", "Window". I-click ang pindutan upang pumili ng isang uri ng pagkuha ng screen na kukuha. -

Kunin ang iyong screen. Kung pinili mo ang "Desktop", awtomatikong makukuha ang iyong screen. Kung napili mo ang "Selection", madidilim ang screen at magagawa mong lumikha ng isang parihaba na pagpipilian. Lahat ng magiging sa rektanggulo ay makukuha. Kung pinili mo ang "Window", magagawa mong mag-click sa window na nais mong makuha.- Ang screenshot ay awtomatikong mai-save sa iyong folder ng Larawan.
-

Baguhin ang screenshot. Kapag nakuha mo ang screen, makakakita ka ng isang preview sa window ng Shutter. I-click ang pindutang "I-edit" upang buksan ang editor ng Shutter. Maaari mong gamitin ang editor upang i-highlight ang mga item sa imahe o upang gumawa ng mga anotasyon. I-click ang "I-save" kapag tapos ka na. -

I-export ang screenshot. Maaari mong ipadala ang pagkuha sa isang serbisyo sa pagbabahagi ng imahe o ipadala ito sa isang FTP server. I-click ang pindutan ng "I-export" upang buksan ang menu ng pag-export.- Sa tab na "Public Host", maaari mong piliing ibahagi ang screenshot sa iyong Dropbox account o ibang website ng pagbabahagi ng imahe. Hihilingin sa iyo ang iyong mga kredensyal kapag pumipili ng isang serbisyo.
- Sa tab na "FTP", maaari mong tukuyin ang data upang kumonekta sa iyong FTP server, na lubhang kapaki-pakinabang kung mag-publish ka ng mga screenshot sa isang blog o sa isang website.
- Sa tab na "Mga Lugar", maaari mong ipadala ang screenshot sa isa pang lokasyon sa iyong computer o sa network.