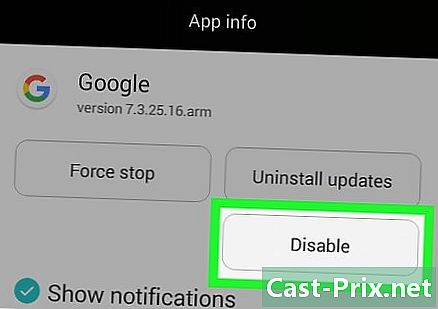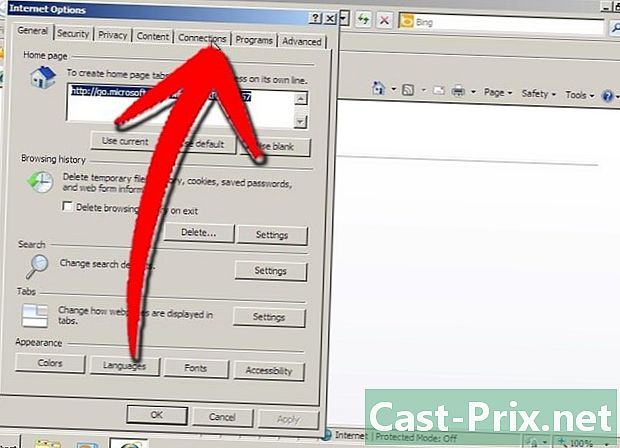Paano kumuha ng mga larawan sa Skype
May -Akda:
Eugene Taylor
Petsa Ng Paglikha:
12 Agosto. 2021
I -Update Ang Petsa:
8 Mayo 2024

Nilalaman
- yugto
- Paraan 1 Kumuha ng larawan ng iyong sarili sa isang PC
- Pamamaraan 2 Pagkuha ng larawan ng ibang tao sa isang PC
- Pamamaraan 3 Kumuha ng larawan ng iyong sarili sa isang Macintosh
- Pamamaraan 4 Kumuha ng larawan ng iyong sarili sa Skype Mobile
- Pamamaraan 5 Kumuha ng larawan sa Skype na may mga screenshot sa OS X at iOS
Ang Skype ay isang mahusay na tool para sa mga mahabang pag-uusap sa malayo, video conferencing at upang makipag-ugnay sa iyong mga mahal sa buhay. Ngunit alam mo ba na maaari ka ring kumuha ng litrato sa Skype? Ipapakita sa iyo ng artikulong ito kung paano kukuha ng mga larawan ng iyong sarili at ang iyong mga kaibigan sa iyong computer at sa iyong mobile device.
yugto
Paraan 1 Kumuha ng larawan ng iyong sarili sa isang PC
-
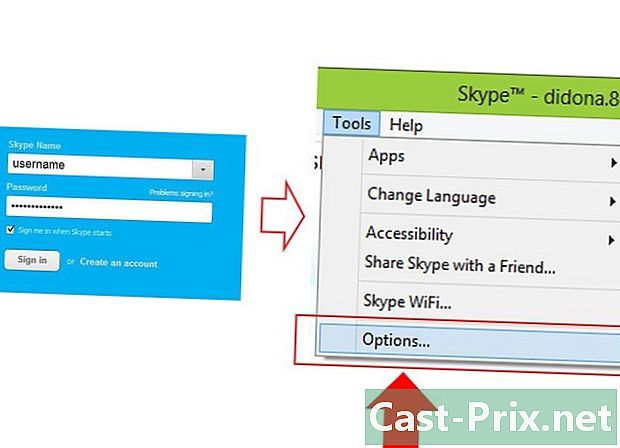
Mag-sign in sa Skype Mag-log in tulad ng karaniwang ginagawa mo. Sa menu mga kasangkapan, piliin Mga Pagpipilian ... -

Mag-click sa video. Sa pamamagitan ng pag-click sa video sa screen ng mga pagpipilian, magiging aktibo ang iyong camera.- Kung mayroong higit sa isang camera na magagamit sa iyong computer, maaari mong piliin ang gusto mo mula sa listahan.
- Mag-click sa Mga Setting sa Webcam upang ayusin ang mga setting ng video tulad ng ilaw, flash at kaibahan.
-
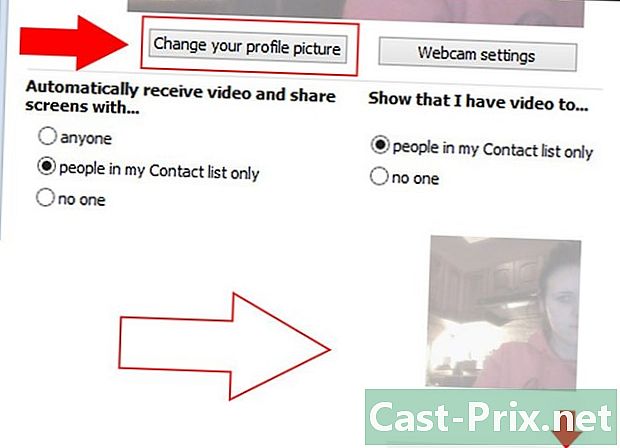
Mag-click sa I-edit ang iyong avatar. Kapag handa kang kumuha ng litrato, mag-click Kumuha ng larawan. -
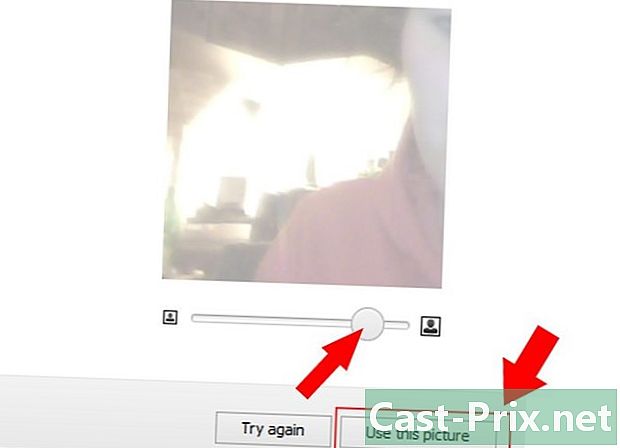
Ayusin ang imahe. Maaari mong ilipat at baguhin ang laki ng imahe sa window na ipinapakita. Kung gusto mo ang imahe, mag-click Gamitin ang imaheng ito pagkatapos ay rekord. Mayroon ka na ngayong bagong larawan ng profile.
Pamamaraan 2 Pagkuha ng larawan ng ibang tao sa isang PC
-
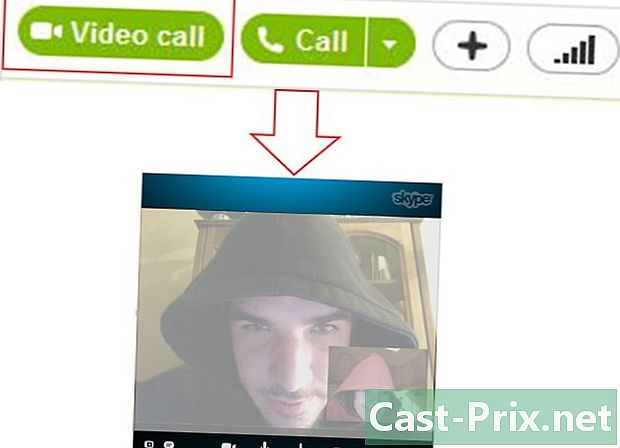
Magsimula ng isang tawag sa video sa Skype. Kung ang tao ay lilitaw sa iyong screen, maaari kang kumuha ng larawan anumang oras. -

I-click ang + button sa window ng tawag. Kung ang imahe ay mabuti, mag-click Kumuha ng larawan. Lilitaw ang larawan sa iyong gallery ng larawan at maaari mo itong ibahagi sa iba pang mga contact sa Skype sa pamamagitan ng pag-click sa pindutan magbahagi O maaari mong mahanap ang larawan sa pamamagitan ng pag-click sa hanapin.
Pamamaraan 3 Kumuha ng larawan ng iyong sarili sa isang Macintosh
-
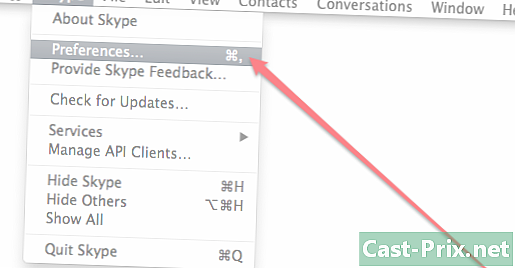
Mag-sign in sa Skype Sa menu ng Skype, piliin ang Preferences ... -
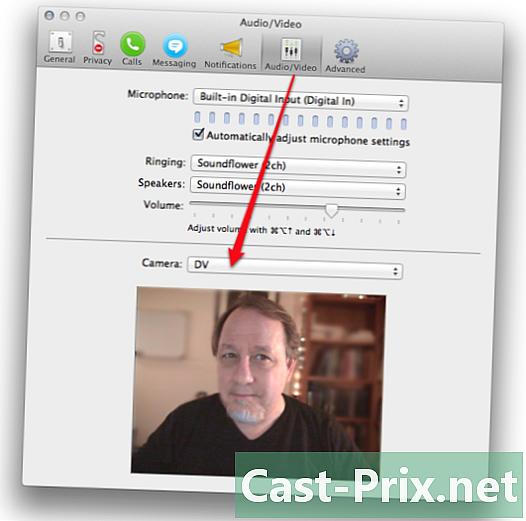
Mag-click sa tab Audio / VideoSa window na ito, lilitaw ang iyong webcam. Kung mayroon kang maraming mga konektadong camera, maaari kang pumili ng isa mula sa listahan ng camera. Pagkatapos mong matapos, isara ang window kagustuhan. -
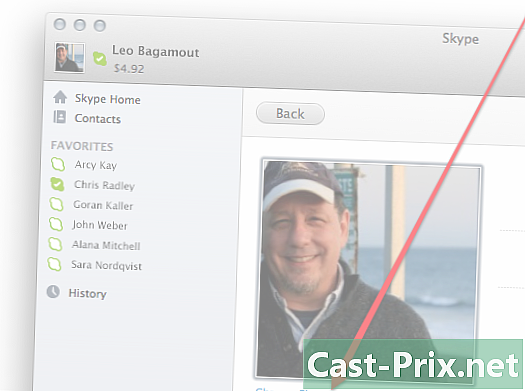
I-edit ang iyong profile. Sa menu talaksanmag-click sa I-edit ang profile. Sa ilalim ng iyong kasalukuyang larawan, mag-click I-edit ang imahe. -
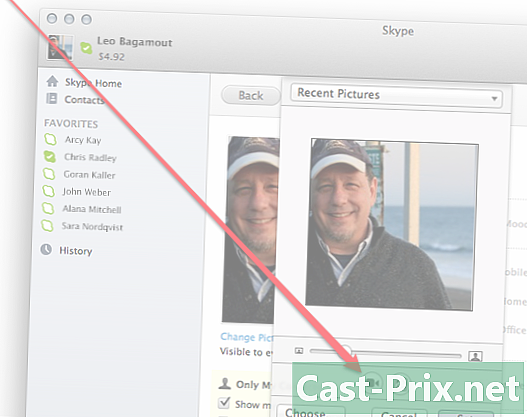
Mag-click sa camera. Sa kahon ng pag-edit ng imahe sa pag-edit, hanapin ang icon ng camera sa ilalim ng pagpapalapad ng slider at mag-click sa isang beses lamang. -

Ngumiti sa camera! Magkakaroon ka ng counter ng 3 segundo, pagkatapos ay makuha ang larawan. Pagkatapos ay maaari mong baguhin ang laki at muling reposuhin ang larawan ayon sa gusto mo. Kung ang larawan ay hindi ka nasisiyahan, mag-click sa pindutan ng camera upang kumuha ng isa pa at kung hindi mo pa rin gusto ito, ulitin hanggang makuha mo ang isa na gusto mo. Kapag mabuti na at pagkatapos na baguhin ang laki at muling reposisyon ang imahe hangga't gusto mo, i-click ang pindutan magtakda. Ang iyong bagong larawan ng profile ay itatakda.
Pamamaraan 4 Kumuha ng larawan ng iyong sarili sa Skype Mobile
-

Buksan ang Skype app. Mag-click sa imahe sa ibabang kaliwang sulok ng screen at pagkatapos ay i-tap ang icon ng camera sa tuktok ng iyong larawan ng profile. -
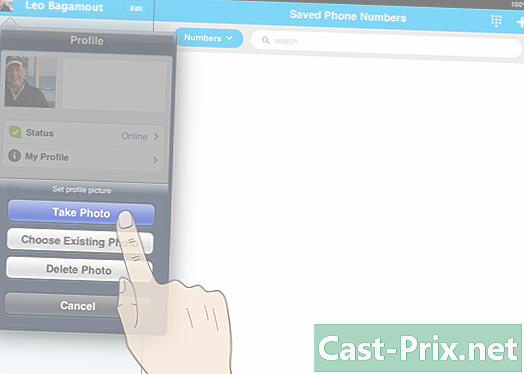
Mag-click sa Kumuha ng larawan. Sa menu na lilitaw, makikita mo ang mga pagpipilian kumuha ng litrato, gumamit ng isang umiiral na larawan, tanggalin ang larawan ng iyong profile o kanselahin ang operasyon. Mag-click sa Kumuha ng larawan upang maisaaktibo ang camera ng iyong mobile device. -

Kung handa kang kumuha ng litrato, mag-click sa icon ng camera sa screen. -

Ayusin ang iyong imahe. I-tap at i-drag ang iyong larawan sa frame. Maaari ka ring mag-zoom in o lumabas. Matapos ay nababagay sa iyong panlasa, mag-click sa paggamit. Ang iyong bagong larawan ng profile ay nasa lugar.
Pamamaraan 5 Kumuha ng larawan sa Skype na may mga screenshot sa OS X at iOS
-
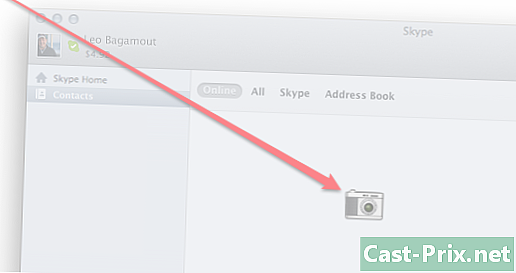
Kumuha ng larawan ng aktibong window. Ang Skype para sa Macintosh ay walang pagpipilian upang kumuha ng larawan ng isang taong nakikipag-usap ka. Ngunit kung nais mo pa ring kumuha ng litrato, kumuha ng screenshot. Upang kumuha ng isang screenshot ng aktibong window, pindutin at pakawalan ang Shift + Command + 4 key, pagkatapos ay pindutin ang spacebar. Ang iyong cursor ay magiging isang icon ng camera at kapag ipinasa mo ito sa isang window, isang light blue mask ang takpan ang pahina, na nagpapahiwatig na makukuha ang pahina, kahit na nakatago ito sa likod ng iba pang mga bintana. I-posisyon ang iyong cursor sa window ng Skype, pagkatapos ay mag-click sa ito upang makuha ang window. Ang imahe ay mai-save sa iyong computer. - Kumuha ng larawan ng screen. Tulad ng Macintosh, ang Skype Mobile para sa iOS ay hindi nagbigay ng isang pagpipilian upang kumuha ng litrato ng iba. Upang gawin iyon, kakailanganin mong gawin ang isang screenshot, na talagang madaling gawin sa anumang aparato ng iOS. Pindutin nang matagal ang pindutan ng Power / Standby, pagkatapos ay pindutin at pakawalan ang pindutan maligayang pagdating. Lilitaw ang Limage sa iyong gallery.