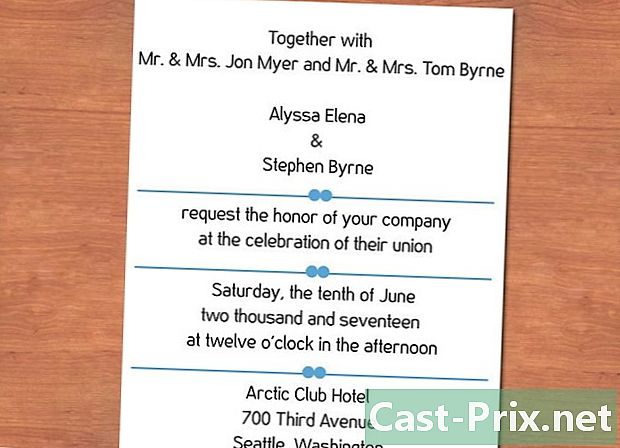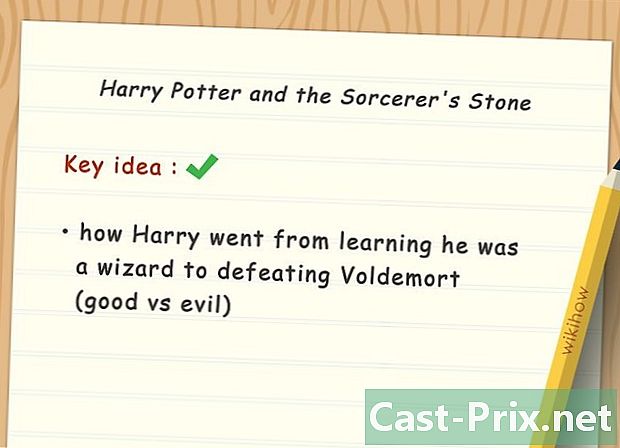Paano gamitin ang iTunes
May -Akda:
Monica Porter
Petsa Ng Paglikha:
20 Marso. 2021
I -Update Ang Petsa:
20 Hunyo 2024
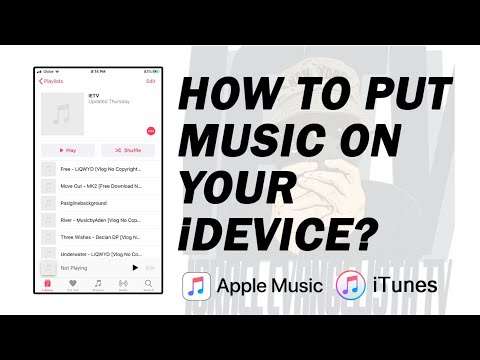
Nilalaman
- yugto
- Bahagi 1 Mag-browse ng iTunes
- Bahagi 2 Magdagdag ng musika, pelikula, at iba pang mga file
- Malutas ang mga problema
- Bahagi 3 Maglaro ng musika, pelikula at palabas sa TV
- Malutas ang mga problema
- Bahagi 4 I-synchronize ang isang aparato ng iOS
- Malutas ang mga problema
- Bahagi 5 Magsagawa ng iba pang mga gawain sa iTunes
Sa paglipas ng mga taon, ang iTunes ay naging higit pa sa isang music player. Ito ang pangunahing paraan upang pamahalaan ang musika at mga video sa iyong mga aparato ng iOS, ito ay isa sa mga pinakasikat na tindahan ng musika sa mundo, at kahit na sinusunog ang mga CD. Ang pag-alam ng mga pangunahing tampok nito at higit pang mga nakatagong mga pagpipilian ay makakatulong sa iyo na mapakinabangan bilang isang manager at media player.
yugto
Bahagi 1 Mag-browse ng iTunes
-

Gamitin ang mga pindutan sa tuktok. Papayagan ka nitong kontrolin ang iyong musika, pelikula, palabas sa TV at iba pang mga file. Sa ilalim ng mga pagpipilian sa pag-playback, makikita mo ang maraming mga pindutan, kabilang ang isang tala ng musika, isang guhit ng pelikula, isang TV screen, at isang pindutan na "..." Mag-click sa isa sa kanila upang ipakita ang kaukulang "library" o koleksyon ng file.- I-click ang pindutan na "..." upang makita ang iba pang mga nakatagong mga aklatan bilang default. Maaari kang mag-click sa pagbabago at suriin ang mga item na nais mo ring ipakita.
- Kung nagpasok ka ng isang disc o ikonekta ang iyong aparato ng iOS sa iyong computer, lilitaw ang isang dedikadong pindutan sa hilera.
- Maaari mong mabilis na lumipat mula sa isang library sa isa pa sa pamamagitan ng pagpindot sa key Ctrl (sa Windows) o ⌘ Cmd (sa Mac) at pagpindot sa isang pindutan ng numero. Halimbawa, Ctrl+1 buksan sa Windows ang library ng musika.
-

Tingnan ang iyong mga playlist Pumili ng isang library at i-click ang tab na "Mga Playlist" Ang iyong media library at lahat ng iyong mga playlist ay ipapakita sa sidebar. Maaari mong i-drag at i-drop ang mga item papunta at mula sa iyong mga playlist sa view na ito. -
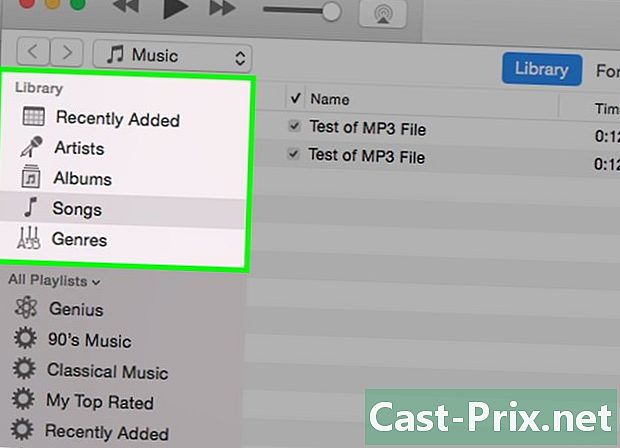
Baguhin ang view ng iyong library. I-click ang pindutan ng Tingnan sa kanang tuktok upang pumili ng isa sa mga pamamaraan para sa pag-aayos ng nilalaman ng media. Halimbawa, kung ikaw ay nasa Music library, ang default na pagtingin ay "Mga Album." Mag-click sa "Mga Album" upang lumipat sa isa pang paraan ng pagpapakita tulad ng "Mga Kanta" o "Mga Artista". -
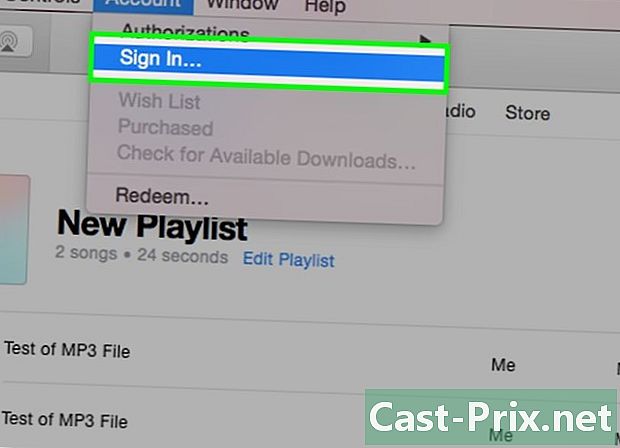
Mag-sign in gamit ang iyong Apple ID. Pinapayagan ka ng iyong Apple ID na i-sync ang lahat ng iyong mga pagbili at mai-link ang iyong programa sa iTunes sa iyong aparato sa iOS. Kung wala kang isang Apple ID, maaari kang lumikha ng isa nang libre.- Mag-click sa pindutan ng gumagamit sa kaliwa ng search bar.
- Mag-sign in gamit ang iyong Apple ID. Kung wala kang isa, i-click ang Lumikha ng Apple ID upang lumikha ng isa nang libre.
- Kung nais mong lumikha ng isang Apple ID ngunit walang credit card, mag-click dito upang malaman kung paano.
Bahagi 2 Magdagdag ng musika, pelikula, at iba pang mga file
-
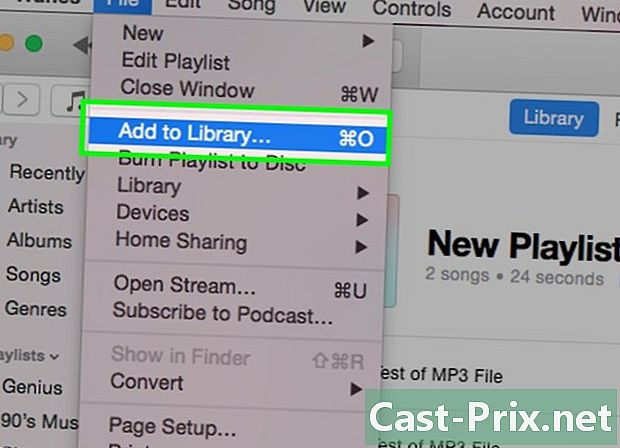
Magdagdag ng musika sa iyong iTunes library. Upang i-play ang iyong musika o i-sync ito sa iyong aparato ng iOS, dapat mong idagdag ito sa iyong library ng musika ng iTunes. Maaari kang magdagdag ng isang buong folder upang ang lahat ng mga kanta na naglalaman nito (at ang lahat ng musika sa mga subfolder) ay inilipat sa iTunes.- Mag-click sa talaksan (sa Windows) o sa iTunes (sa Mac). Kung hindi mo nakikita ang menu ng File, pindutin ang Alt.
- piliin Idagdag ang folder sa library (sa Windows) o Idagdag sa library (sa Mac).
- Mag-navigate sa folder na naglalaman ng musika na nais mong idagdag. Sinusuportahan ng iTunes ang mga file .mp3, aiff, .wav, .aac at m4a.
-
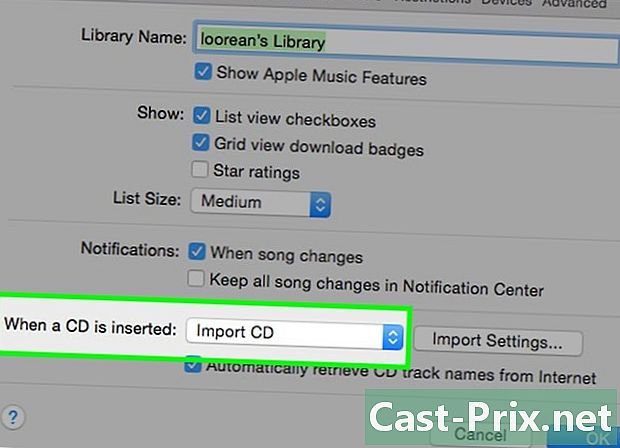
I-convert ang iyong mga audio CD sa mga kanta ng iTunes. Kung mayroon kang isang malaking koleksyon ng mga CD, madali mong mai-convert ang mga ito sa mga digital na file para mailipat sa iyong aparato ng iOS o makinig sa kanila kahit kailan mo gusto.- Ipasok ang isang audio CD sa drive ng iyong computer.
- I-click ang pindutan ng disc sa tuktok ng window kung ang CD ay hindi awtomatikong magbubukas.
- Alisan ng tsek ang mga kanta na hindi mo nais na i-import.
- I-click ang pindutan ng "I-import ang CD" sa kanang itaas na sulok ng window. Kopyahin ang mga kopya sa iyong computer.
-

Idagdag ang iyong mga file ng video sa iyong library ng iTunes. Maaari mong gamitin ang iTunes upang pamahalaan ang iyong mga file ng video, pelikula man ito, palabas sa TV o personal na mga video. Kung nais mong idagdag ang iyong koleksyon ng DVD sa iTunes, mag-click dito.- piliin talaksan (sa Windows) o iTunes (sa Mac). Pindutin
Alt kung hindi mo makita ang menu talaksan. - piliin Idagdag ang file sa library (sa Windows) o Idagdag sa library (sa Mac).
- Mag-navigate sa video na nais mong idagdag. Sinusuportahan ng iTunes ang mga file .mov, .m4v at .mp4.
- Ang lahat ng mga video na na-upload sa iTunes ay ipinadala sa seksyong "Personal na Mga Video" ng Video Library. Mag-click sa pindutan ng pelikula upang buksan ang library at mag-click Mga personal na video upang makita ang mga file na idinagdag mo.
- piliin talaksan (sa Windows) o iTunes (sa Mac). Pindutin
-

Idagdag ang iyong eBook Library sa iTunes. Sinusuportahan ng iTunes ang maraming mga format ng eBook tulad ng pdf at angepub. Buksan ang seksyon ng iTunes Books sa pamamagitan ng pag-click sa pindutang "..." at pagkatapos ay "Mga Libro". Tandaan na dapat gamitin ng mga gumagamit ng Mac ang iBooks program sa halip na iTunes, ngunit ang proseso ay higit sa lahat.- Mag-click sa talaksan. Kung hindi mo ito makita, pindutin ang susi Alt.
- piliin Idagdag ang file sa library.
- Mag-navigate sa file na nais mong idagdag.
- Ang mga librong idaragdag mo sa iTunes ay lilitaw sa "Aking mga libro" o "Aking mga PDF". Ang mga file ng .epub ay lilitaw sa tab na "My Books" at ang .pdf sa seksyong "My PDFs".
-

Bumili ng nilalaman mula sa iTunes Store. Ang iTunes Store ay naglalaman ng musika, pelikula, palabas sa TV, libro, at apps na maaari mong bilhin upang idagdag sa iyong library o pag-sync sa iyong mga aparato ng iOS.- Mag-sign in gamit ang iyong Apple ID. I-click ang pindutan ng profile sa tabi ng search bar at ipasok ang iyong impormasyon sa pag-login. Upang makagawa ng mga pagbili sa iTunes Store, dapat kang magkaroon ng paraan ng pagbabayad na nauugnay sa iyong account (tulad ng isang credit card). Maaari kang lumikha ng isang account nang walang paraan ng pagbabayad kung nais mo lamang i-download ang libreng nilalaman sa platform.
- Piliin ang uri ng nilalaman na nais mong makita sa iTunes Store. Ang iTunes Store ay nakaayos sa parehong paraan tulad ng iyong library. Kung nais mong makita ang musika, mag-click sa pindutan ng "Music" sa tuktok ng window ng iTunes.
- Mag-click sa tab Tindahan ng iTunes. Ito ay lilitaw sa sandaling napili mo ang iyong library at bubuksan ang iTunes Store.
- Paghahanap, bumili at mag-download ng nilalaman. Maaari kang mag-browse sa mga tanyag na nilalaman o maghanap para sa isang tiyak na bagay. Kapag natagpuan mo ang isang bagay na interesado sa iyo, mag-click sa presyo upang simulan ang proseso ng pagbili. Kung libre ang nilalaman, mag-click sa pindutan get. Kapag binili ang nilalaman, mai-upload ito sa iyong library.
-

I-edit ang impormasyon ng nilalaman para sa iyong library. Maaari mong baguhin ang impormasyon sa iyong mga file upang sila ay pinagsunod-sunod at naka-imbak ayon sa iyong mga kagustuhan.- Pumili ng isang uri ng media upang ipakita sa window.
- Mag-right click sa file na nais mong i-edit at piliin Kumuha ng impormasyon.
- Ipasok ang impormasyong gusto mo sa mga tab na "Mga Detalye" at "Pagbukud-bukurin". Makakatulong ito sa iyo na ayusin ang iyong musika, pelikula at iba pang mga file ng media. Kung hindi mo mai-edit ang mga detalye ng isang file, nakikipag-usap ka sa isang file na iCloud na hindi pa nai-download sa iyong computer.
Malutas ang mga problema
-

I-download ang iyong mga pagbili sa iyong computer. Kung binili mo ang nilalaman mula sa iTunes Store, maaari mo itong i-download sa iyong computer hangga't mag-sign in ka sa parehong Apple ID.- Mag-click sa pindutan ng profile sa kaliwa ng search bar at ipasok ang iyong Apple ID.
- Buksan ang iTunes Store.
- Mag-click sa link Shopping sa kanan ng bintana.
- Hanapin ang nilalaman na nais mong i-download. Bilang default, ipinapakita ng iTunes ang lahat ng mga file na wala sa iyong library. Maaari kang mag-navigate sa iba't ibang uri ng media sa pamamagitan ng pag-click sa mga pindutan sa kanang bahagi ng tab Malayo sa aking library.
- Mag-click sa pindutan ng "iCloud" sa tabi ng nilalaman na nais mong i-download.Maaari ka ring mag-download sa isang go lahat ng mga file na iyong binili sa pamamagitan ng pag-click sa I-download ang lahat ibabang kanan ng bintana.
-
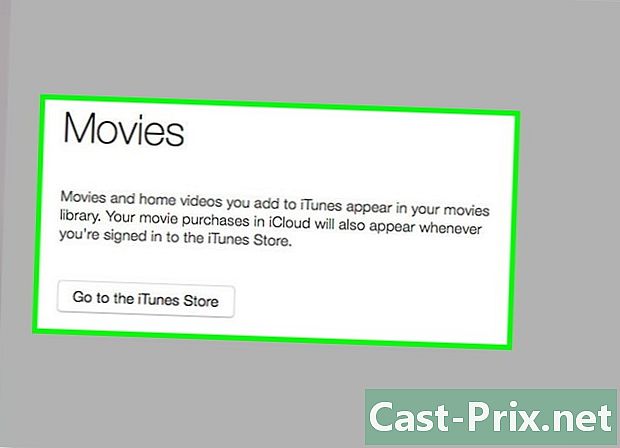
Alamin kung paano magpakita ng pelikula sa iTunes library. Kung nagdagdag ka ng isang file ng video sa iTunes at hindi ito lilitaw sa iyong library, marahil dahil ang format nito ay hindi katugma sa iTunes. Mag-click dito upang malaman kung paano i-convert ang iyong mga file ng video sa katugma na format ng iTunes.- Tandaan din na ang mga video na naidagdag mo sa iTunes mula sa iyong computer ay palaging lilitaw sa tab Mga personal na video mula sa iyong library ng pelikula. Maaari mong gamitin ang tool na "Kumuha ng Impormasyon" upang ilipat ang video mula sa tab na "Mga Pelikula" sa tab na "Mga Palabas sa TV".
-
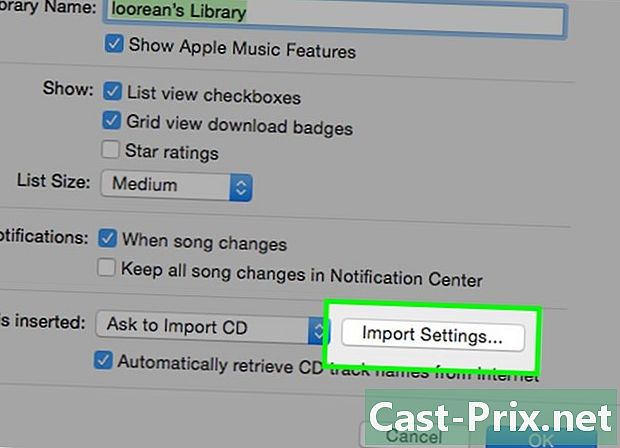
Alamin kung bakit ang mga file ng wma ay hindi ipinapakita. Hindi suportado ng iTunes ang format na .wma, ngunit ang Windows bersyon ng iTunes ay maaaring awtomatikong mai-convert ang .wma file sa .mp3. Kung gumagamit ka ng isang Mac, maaari kang gumamit ng isang libreng programa tulad ng Adapter upang maisagawa ang conversion. Sa anumang kaso, ang proteksyon sa copyright ay dapat na alisin mula sa .wma file kung protektado sila.- Mag-click dito upang malaman kung paano magdagdag ng protektado .wma file sa iTunes.
Bahagi 3 Maglaro ng musika, pelikula at palabas sa TV
-
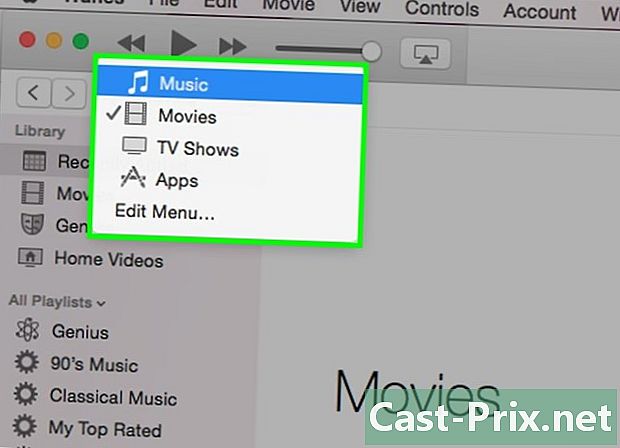
Piliin ang library kung saan matatagpuan ang file na nais mong basahin. Gamitin ang mga pindutan sa tuktok ng window ng iTunes upang piliin ang library na naglalaman ng kanta, pelikula, o palabas sa TV na nais mong i-play sa iTunes. -

Maghanap para sa file na nais mong basahin. Maaari mong baguhin ang view upang ang mga file ay naayos sa ibang paraan sa pamamagitan ng pag-click sa pindutan sa kanang tuktok. Halimbawa, kung nasa library ka ng musika, mag-click album upang baguhin ang pagpapakita.- Maaari mo ring gamitin ang search bar sa kanang tuktok upang mabilis na mahanap ang item na interesado ka.
-

I-double click ang iyong pagpipilian upang simulan ang pag-playback. Maaari mong i-double click sa anumang file na nais mong basahin. Halimbawa, i-double click sa isang album upang i-play ito mula sa simula, i-double-click sa isang palabas sa TV upang i-play ang unang magagamit na yugto, at pag-double-click sa isang playlist upang i-play ang unang kanta. -
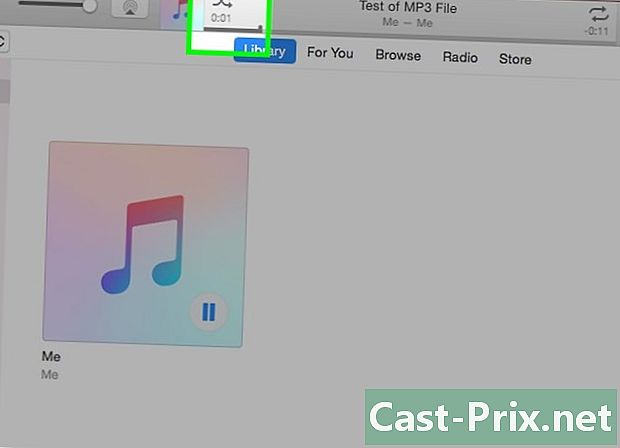
Simulan ang random na pag-play. Kapag nakikinig ka ng isang kanta, maaari mong buhayin ang random mode sa pamamagitan ng pag-click sa dedikadong pindutan sa tabi ng takip ng album sa mga pagpipilian sa pag-playback. Ang lahat ng mga kanta sa iyong playlist ay papasok sa random mode.- Halimbawa, kung ikaw ay nasa "Lahat ng mga kanta" at magsimulang maglaro, ang random mode ay i-play ang lahat ng mga kanta nang random na pagkakasunud-sunod. Kung nagsimula ka ng isang playlist, ihahalo nito ang mga kanta mula sa playlist (nang hindi nakakaapekto sa kanilang orihinal na pagkakasunud-sunod). Kung nakikinig ka sa isang album, i-play nito ang mga kanta sa susunod na album nang random order.
-

I-restart ang pag-playback ng isang kanta. Kung mayroong isang kanta o pagpili ng mga kanta na nais mong magpatuloy sa pakikinig, i-on ang ulitin. Maaari mong i-restart ang pag-playback ng isang solong kanta o anumang nasa playlist (album, playlist, atbp.).- Mag-right click sa pindutan ng random na pag-play at piliin ang iyong pagpipiliang ulitin. Ang dedikadong pindutan ay lilitaw sa mga kontrol sa pag-playback.
- I-click ang pindutan upang mag-navigate sa pagitan ng mga pagpipilian sa ulitin.
Malutas ang mga problema
-

Alamin kung paano mag-aayos ng isang .aac file na hindi nais na buksan. Sa pangkalahatan, ang problemang ito ay nangyayari kapag ang AAC file ay hindi nilikha sa iTunes. Maaari mong malutas ito sa pamamagitan ng paglikha ng isang bagong bersyon ng file.- Mag-right click sa file na hindi nais na buksan at piliin Lumikha ng isang bersyon ng AAC. Matapos ang ilang segundo, lilitaw ang bagong bersyon sa ilalim ng orihinal.
-
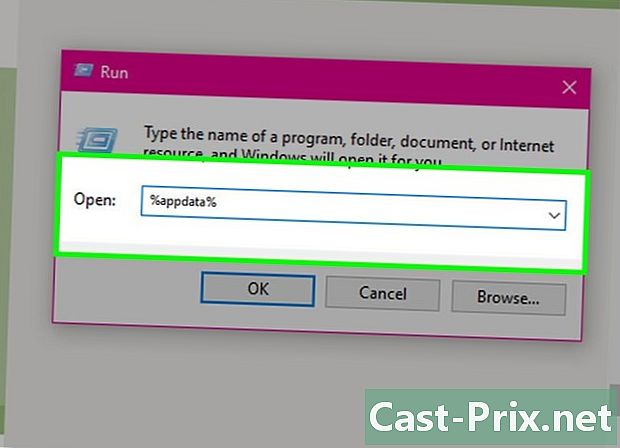
Makinig sa iyong musika sa iTunes para sa Windows. Kung nagsimula kang maglaro ng isang kanta, ngunit hindi ito gumana, ang problema ay maaaring magmula sa mga kagustuhan ng iTunes ng file.- Pindutin ⊞ Manalo+R upang buksan ang window ng Run.
- uri % AppData% at pindutin pagpasok.
- Kung kinakailangan, ibalik ang isang direktoryo pabalik sa window na mukhang darating sa folder AppData.
- bukas Lokal na Apple Computer iTunes
- Mag-click at i-drag ang file iTunesPrefs sa iyong desktop at i-restart ang iTunes. Mag-log in kung sinenyasan at i-restart ang pag-playback ng kanta.
-
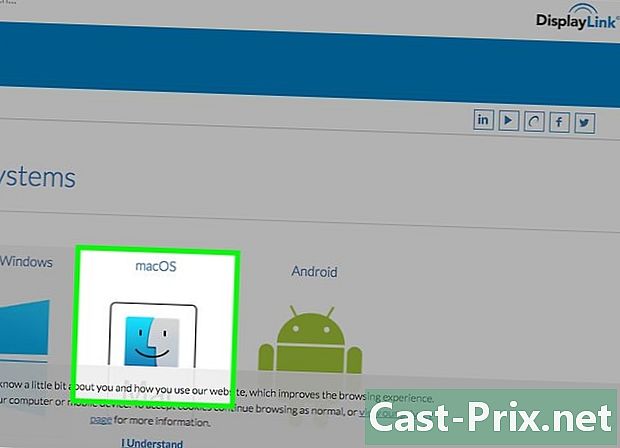
Alamin kung paano maglaro ng pelikula na hindi tumatakbo sa OS X Yosemite. Ang problemang ito ay karaniwang sinamahan ng isang error na may kaugnayan sa proteksyon ng mataas na kahulugan digital na nilalaman. Maaaring sanhi ito ng isang error sa driver ng DisplayLink sa iyong Mac.- I-download ang pinakabagong bersyon ng file ng pag-install ng DisplayLink mula sa website ng DisplayLink
(displaylink.com/support/mac_downloads.php). - Ilunsad ang file ng pag-install at piliin ang DisplayLink Software Uninstaller. Sundin ang mga tagubilin upang alisin ang DisplayLink software.
- I-restart ang iyong computer at i-restart ang pag-playback ng video file.
- I-download ang pinakabagong bersyon ng file ng pag-install ng DisplayLink mula sa website ng DisplayLink
-
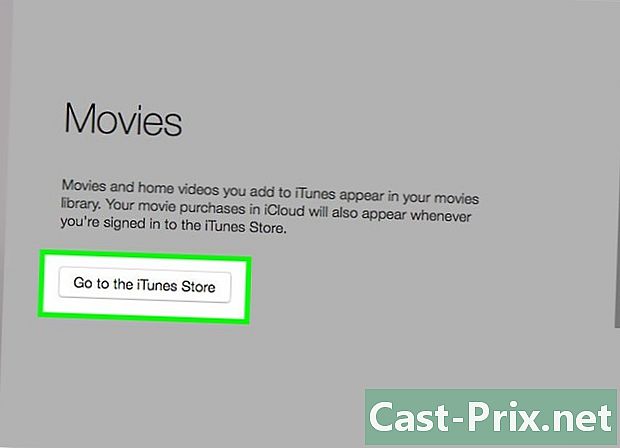
Alamin kung paano maglaro ng pelikula na hindi nais na magsimula sa Windows. Minsan, ang mga video ay hindi naglulunsad sa iTunes dahil sa isang napapanahong bersyon ng QuickTime o ang pangangailangan upang i-update ang mga driver ng graphics.- Hindi na ginagamit ng iTunes ang QuickTime at maaari mo itong mai-uninstall nang walang panganib. Mag-click dito upang malaman kung paano i-uninstall ang mga programa sa Windows. Tandaan na kakailanganin mo pa rin ang QuickTime upang tingnan ang mga lumang video na sadyang idinisenyo para sa software.
- Mag-click dito upang malaman kung paano i-update ang iyong mga driver ng graphics. Nalutas nito ang mga problema ng maraming mga gumagamit na nanonood ng mga video sa HD sa iTunes 12.
-
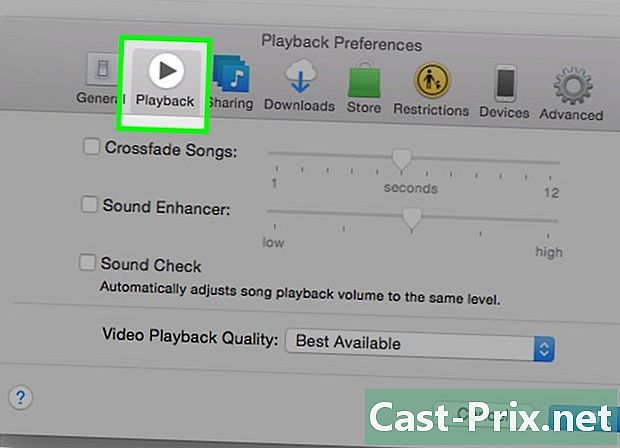
Alamin kung paano maiwasan ang maiyak na pag-playback sa iTunes para sa Windows. Ang iTunes 12 para sa mga gumagamit ng Windows ay nag-ulat ng mga problema sa pag-playback ng audio pagkatapos i-update ang iTunes. Ang pinaka maaasahang solusyon ay tila mai-install ang 64-bit na bersyon ng programa.- Makita ka sa https://support.apple.com/kb/DL1816?locale=fr_FR upang i-download ang 64-bit na file ng pag-install.
- I-uninstall ang bersyon ng iTunes na naka-install sa iyong makina.
- Ilunsad ang file ng pag-install upang mai-install ang 64-bit na bersyon ng programa.
- Ilunsad ang bagong iTunes at mag-click sa I-edit ang → Mga Kagustuhan → Basahin at piliin ang tamang aparato ng audio. Ang iyong musika ay dapat na tumakbo nang maayos.
Bahagi 4 I-synchronize ang isang aparato ng iOS
-
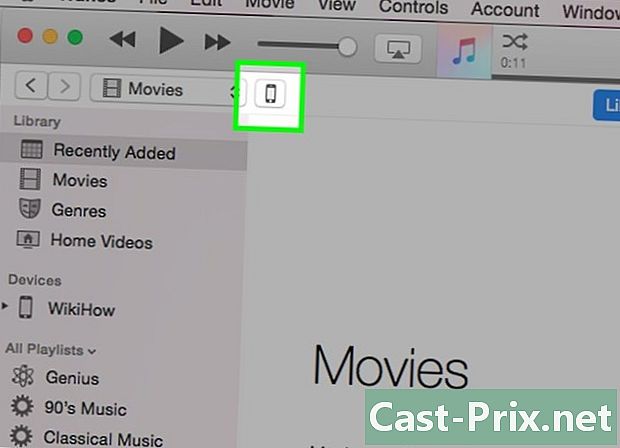
Alamin kung paano gumagana ang pag-synchronize. Maaari mong ikonekta ang iyong iOS aparato (iPod, iPhone, iPad) sa iyong computer hangga't konektado ito sa parehong Apple ID na ginamit sa iTunes. Maaari mong kopyahin o "i-sync" ang anumang nilalaman mula sa iyong library sa iyong aparato ng iOS at gamitin ito nasaan ka man. Ito ang tanging opisyal na paraan upang ilipat ang nilalaman mula sa isang computer sa isang aparato ng iOS. -
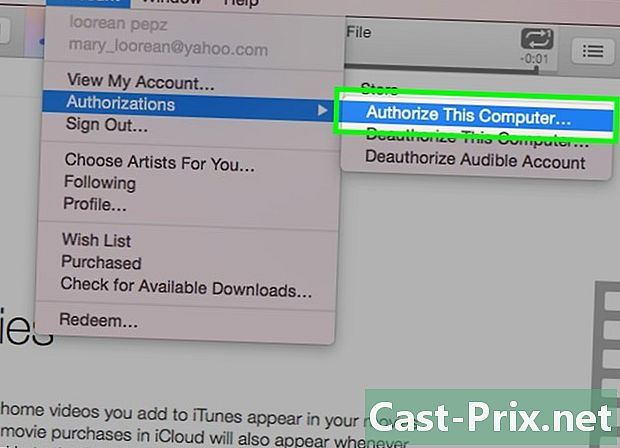
Ikonekta ang iyong aparato sa iOS gamit ang iyong charger cable. Kung ito ang iyong unang pagkakataon na kumonekta sa isang computer sa Windows, pindutin ang pindutan ng "Trust This Computer" sa screen ng iyong aparato ng iOS. -

Sundin ang mga tagubilin sa screen. Maraming mga tagubilin ang maaaring lumitaw sa screen bago ka makakapag-ugnay sa iyong aparato (depende sa katayuan ng aparato at kung ito ay ang unang pagkakataon o hindi na ikinonekta mo ito).- Kung ito ang iyong unang pagkakataon na kumonekta sa iyong aparato ng iOS sa iyong computer, hihilingin sa iyo ng iTunes na i-set up ito. Hindi mawawala ang iyong data! Ang hakbang na ito ay nagsisilbi lamang pangalanan ang iyong aparato kapag isinaksak mo ito sa hinaharap.
- Kung magagamit ang isang bagong pag-update ng iOS, hihilingin sa iyo na mai-install ito bago gamitin ang iyong aparato. Maaari mong i-click ang I-download at I-update upang i-update ang iyong aparato o Ikansela na gawin ito sa ibang pagkakataon.
-

Mag-click sa pindutan na nakatuon sa iyong aparato. Dapat itong lumitaw sa tuktok na hilera ng mga pindutan. Maaaring tumagal ng ilang segundo bago ka mag-click dito. Ipinapakita nito ang pahina ng buod ng iyong aparato. -

Piliin ang aklatan na nais mong i-synchronize. Maaari mong i-sync ang anumang iTunes library gamit ang iyong iOS aparato (kung ito ay ang library ng mga apps, musika, pelikula, palabas sa TV, podcast, mga libro, o larawan). Mag-click sa gusto mo pagkatapos piliin ang iyong aparato upang buksan ang pahina ng pag-sync. -

Paganahin ang pag-synchronize. Sa tuktok ng pahina, makikita mo ang kahon na "I-synchronize aklatan Maaari mong suriin upang paganahin ang pag-synchronise ng ganitong uri ng media. Halimbawa, kung pipiliin mo ang musika, makikita mo ang lilitaw na "I-synchronize ang Music" na kahon.- Kung ang iyong aparato ng iOS ay naglalaman ng media mula sa isa pang iTunes library, bibigyan ka ng abiso na tatanggalin ang nilalaman sa panahon ng pag-synchronize. Ang tanging paraan upang maiwasan ito ay ang paglipat ng iyong lumang aklatan sa iyong bagong iTunes library.
-

Piliin ang mga file na nais mong i-synchronize. Matapos paganahin ang pag-synchronise ng library, maaari mong piliin kung aling mga file ang mai-synchronize. Ang proseso ay nakasalalay sa uri ng napiling media.- Aplikasyon. Madali mong ilipat ang mga app papunta at mula sa iyong aparato sa pamamagitan ng pag-drag sa kanila sa pagitan ng library at home screen ng iyong aparato.
- Ang musika. Maaari mong i-synchronize ang mga playlist, artist, album, at genre.
- Ang mga pelikula. Maaari mong isa-isa na piliin ang mga pelikula na nais mong i-sync o gamitin ang menu na "Auto Include" upang awtomatikong isama ang isang seleksyon ng mga kamakailang pelikula (o hindi pa napanood) sa tuwing nag-sync ka.
- Mga serye sa TV. Ang pagpapatakbo ay katulad sa mga pelikula. Maaari kang pumili ng mga indibidwal na yugto o awtomatikong isama ang iTunes ng ilang mga episode batay sa iyong kamakailang mga karagdagan o kung ano ang hindi mo pa napanood.
Malutas ang mga problema
-
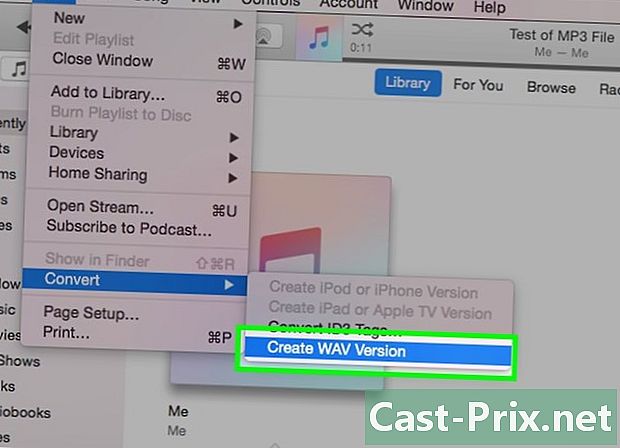
Alamin kung paano ilipat ang isang pelikula na hindi maaaring makopya sa aparato ng iOS. Ang problemang ito ay karaniwang nangyayari kapag ang format ng pelikula ay hindi tugma sa aparato. Kahit na maaari mong i-play ang media sa iTunes, palaging may panganib na hindi ito buksan sa aparato na sinusubukan mong i-sync. Pinapayagan ka ng iTunes na lumikha ng isang bagong bersyon na katugma sa iyong aparato.- Piliin ang video na nais mong i-sync sa iyong aparato ng iOS.
- Mag-click sa talaksan (sa Windows) o sa iTunes (sa Mac). Kung hindi mo makita ang menu talaksan, pindutin Alt.
- piliin Lumikha ng isang bagong bersyon pagkatapos ang aparato na nais mong i-synchronize ito.
- Maghintay hanggang sa kumpleto ang proseso ng conversion at tiyaking ito ang bagong bersyon na iyong na-sync sa iyong aparato.
-

Alamin kung paano kumilos kung hindi kumpleto ang pag-synchronize. Kung ang pag-sync ay hindi kumpleto o nag-freeze sa "Naghihintay para sa Pagbabago", ang problema ay nasa iyong aparato ng iOS. Ang pinakamahusay na paraan upang malutas ang problemang ito ay upang magsagawa ng isang kumpletong pag-reset ng aparato.- Mag-click dito upang malaman kung paano i-reset ang isang aparato ng iOS.
-
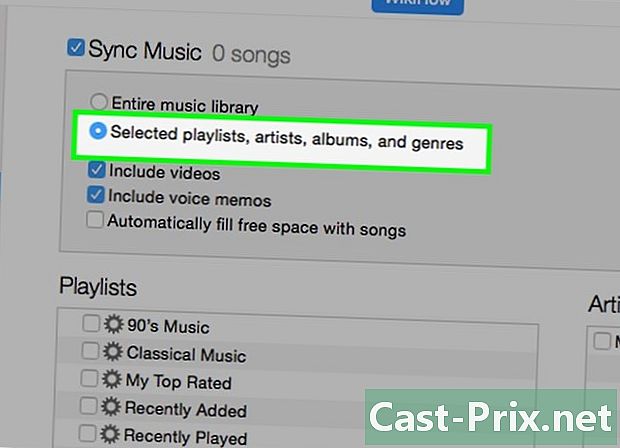
Alamin kung paano i-synchronize ang maraming mga audio file. Kung ang iyong aparato sa iOS ay may problema sa pag-sync ng isang malaking koleksyon ng mga file na audio, maaari kang makakuha ng mas mahusay na mga resulta sa pamamagitan ng pag-synchronize ng mga ito nang kaunti. Magsimula sa isang playlist at i-sync ang iyong aparato at pagkatapos ay lumipat sa isa pang listahan at iba pa hanggang ang lahat ng musika ay nasa iyong aparato.- Ang isa pang paraan ay upang i-off ang pag-sync ng musika, i-sync ang aparato upang tanggalin ang lahat ng mga kanta na nilalaman nito, pagkatapos ay i-on ang pag-sync at piliin ang mga file na nais mong ilipat tulad ng dati.
Bahagi 5 Magsagawa ng iba pang mga gawain sa iTunes
-
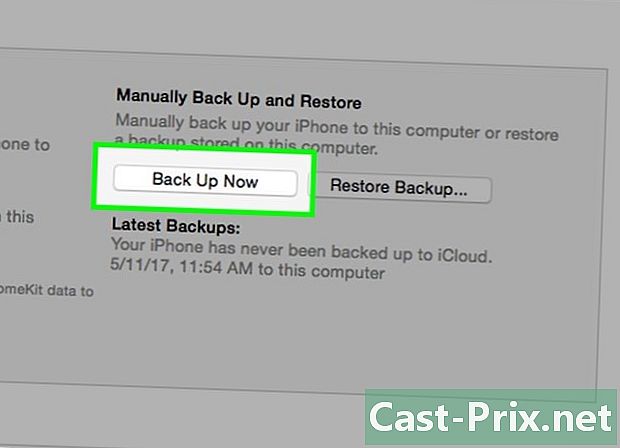
I-back up ang iyong aparato gamit ang iTunes. Maaari mong gamitin ang iTunes upang i-back up ang iyong aparato sa iOS. Papayagan ka nitong ibalik ang lahat ng iyong mga setting at data kung may hindi inaasahang mangyayari. -
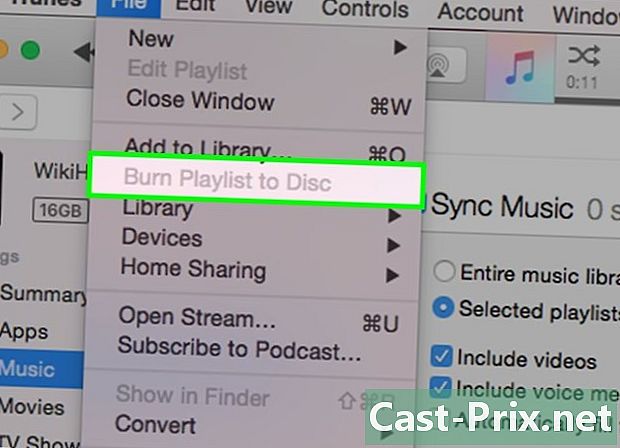
Magsunog ng isang audio CD. Kung nais mong lumikha ng isang disc upang makinig sa isang paglalakbay o ibigay ito sa isang kaibigan, maaari mong gamitin ang iTunes upang sunugin ang anumang kanta sa iyong library. -
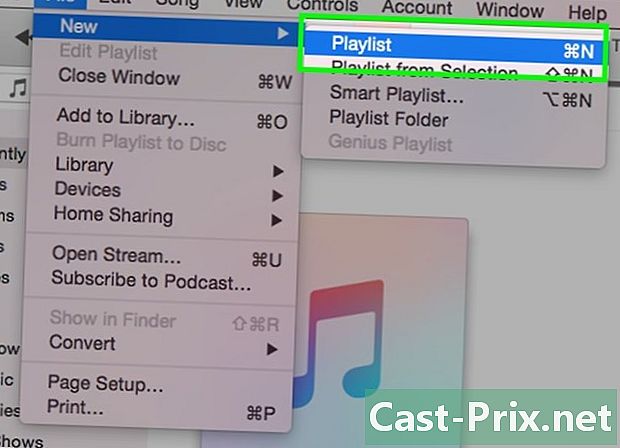
Lumikha ng isang playlist. Hinahayaan ka ng mga playlist na mag-compile ng mga kanta at ayusin ang iyong musika nang eksakto sa gusto mo. Pinapayagan ka nila na i-synchronize ang musika na gusto mo nang mas mabilis sa iyong aparato. -
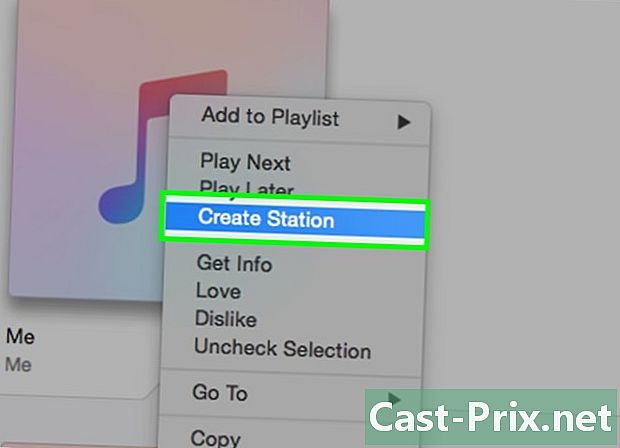
Lumikha ng isang ringtone. Nais mo bang baguhin ang ringtone ng iyong iOS o Android device? Gumamit ng iTunes upang lumikha ng isang ringtone mula sa anumang kanta sa iyong library. -
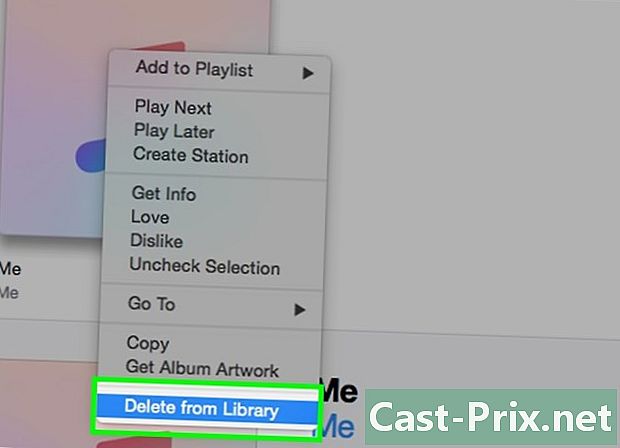
Tanggalin ang mga kanta mula sa iyong iTunes library. Kahit sino ay maaaring magbago ng kanilang isipan at baka hindi mo gusto ang ilang mga kanta mula sa iyong library. Sa kasong ito, maaari mong tanggalin ang mga ito upang hindi na sila lumitaw sa iTunes, ngunit maaari mo ring permanenteng tanggalin ang mga ito mula sa iyong computer. -
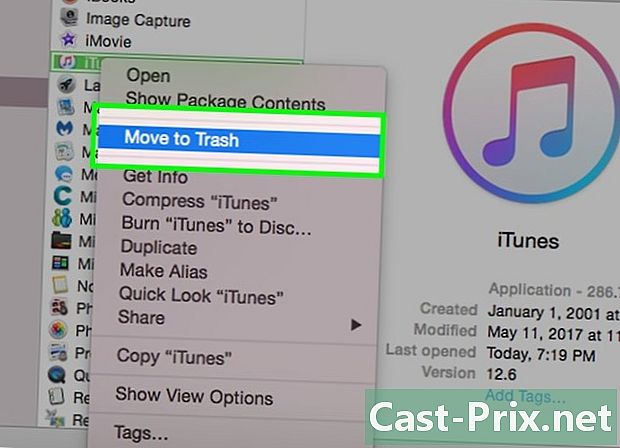
I-uninstall ang iTunes. Kung hindi mo na nais na gumamit ng iTunes, maaari mong alisin ito nang buo sa iyong computer sa pamamagitan ng pag-uninstall nito. Maaari kang pumili upang mapanatili ang iyong mga kagustuhan at mga setting ng library kung sakaling magpasya kang muling i-install ito sa ibang pagkakataon.