Paano gamitin ang Microsoft Publisher
May -Akda:
John Stephens
Petsa Ng Paglikha:
26 Enero 2021
I -Update Ang Petsa:
18 Mayo 2024

Nilalaman
- yugto
- Bahagi 1 Pumili ng isang template
- Bahagi 2 Lumikha ng isang dokumento
- Bahagi 3 Ipasok ang iba pang mga frame
- Bahagi 4 Ipasok ang isang imahe
- Bahagi 5 I-crop ang isang imahe
- Bahagi 6 I-save ang dokumento
- Bahagi 7 Mag-print ng isang dokumento
Ang Microsoft Publisher ay isang application ng Opisina na nagbibigay-daan sa iyo upang lumikha ng mga propesyonal na dokumento tulad ng mga newsletter, mga postkard, mga flyer, mga paanyaya, polyeto, at higit pa gamit ang mga paunang natukoy na mga template. Matapos pumili ng isang template, maaari kang magdagdag ng e at mga larawan na gusto mo bago i-save at i-print ang iyong dokumento.
yugto
Bahagi 1 Pumili ng isang template
-

Simulan ang Microsoft Publisher. Kapag bubukas ang application, ang window ng Catalog ay lilitaw sa screen. Ang window na ito ay nagsasama ng iba't ibang uri ng mga pahayagan at template na maaari mong gamitin upang magdisenyo ng iyong dokumento: mga newsletter, polyeto, mga palatandaan, mga kard ng pagbati, header, sobre, banner, mga pagsingit sa advertising at marami pa. -
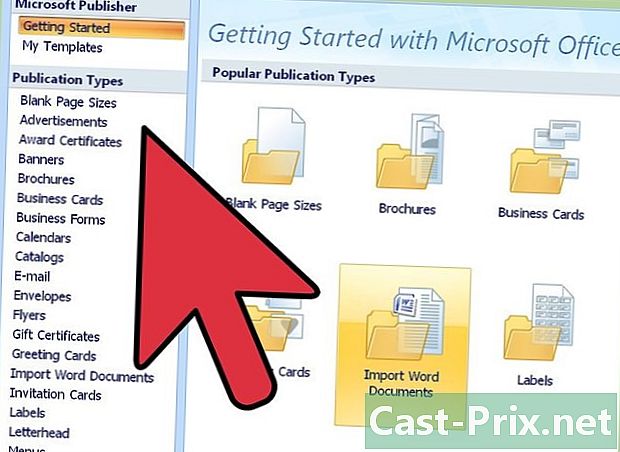
I-click ang uri ng publication na nais mong likhain. Ang iba't ibang mga modelo ng uri ng publication na napili ay lilitaw sa panel sa kanan. -

Mag-scroll sa mga template sa panel sa kanan. Piliin ang gusto mong gamitin. Halimbawa, kung pipiliin mo ang "Bulletin" bilang uri ng publikasyon at ang iyong newsletter ay para sa mga bata, maaari mong gamitin ang template na "Mga Bata". -

Piliin ang iyong modelo Pagkatapos, mag-click lumikha ibabang kanan ng bintana. Mawala ang window at ang iyong template ay ipapakita sa pangunahing window ng Publisher.
Bahagi 2 Lumikha ng isang dokumento
-
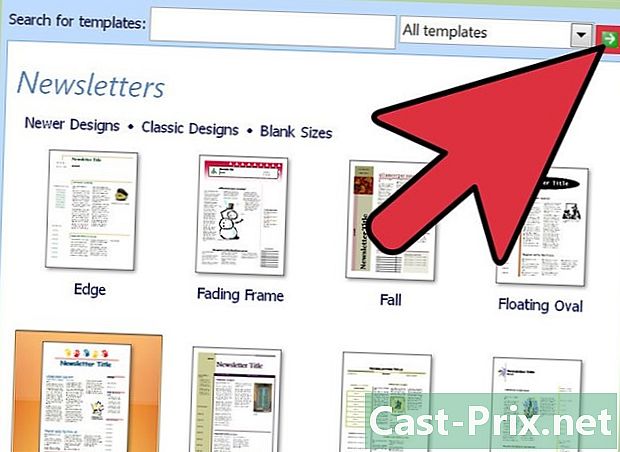
Mag-click sa sumusunod sa kaliwang panel. Piliin ang pagpipiliang ito pagkatapos simulan ang wizard para sa iyong template ng Publisher. Tutulungan ka ng lassistant sa proseso ng pag-format ng iyong dokumento. -

Sundin ang mga tagubilin na ibinigay ng katulong. Ang mga malikhaing hakbang ay nag-iiba mula sa dokumento hanggang sa dokumento depende sa iyong uri ng publication. Halimbawa, kung lumikha ka ng isang newsletter, hihilingin sa iyo ng katulong na pumili ng isang scheme ng kulay at ipahiwatig kung nais mong i-print ang address ng tatanggap sa dokumento. -

Mag-click sa tapusin sa huling tab ng katulong. Ang lassistant ay pupunta sa background at magagawa mong simulan ang pagdaragdag ng e at mga imahe sa iyong dokumento. -

Mag-click sa isang seksyon ng dokumento. Ang iyong dokumento ay naglalaman ng maraming mga frame kung saan maaari kang magdagdag ng e o mga imahe. Karamihan sa oras, maglalagay ang Publisher ng mga halimbawa ng mga imahe at mga imahe sa bawat isa sa kanila upang mabigyan ka ng isang pangkalahatang ideya kung paano sumulat at i-format ang iyong dokumento. Halimbawa, kung lumikha ka ng isang sobre, ang application ay magpasok ng mga pekeng address sa naaangkop na mga patlang at maaari mong palitan ang mga adres sa iyong sariling impormasyon. -

I-type ang nilalaman o magpasok ng mga imahe sa bawat frame. Maaari ka ring magdagdag ng iba pang mga frame sa dokumento kung kinakailangan.
Bahagi 3 Ipasok ang iba pang mga frame
-

Mag-click sa tab pagpapasok. Pagkatapos, piliin ang Zone ng e. -

Iguhit ang iyong e zone. Posisyon ang iyong cursor kung saan nais mong magsimula ang itaas na kaliwang sulok ng frame. -
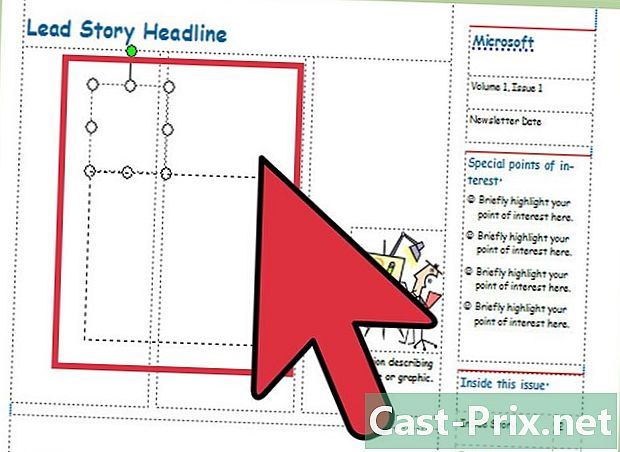
I-slide ang iyong cursor nang pahilis. Ilipat ang iyong cursor at sa kanan hanggang sa ang frame ay ang laki na gusto mo. -

Mag-click sa loob ng frame. Simulan ang pag-type ng iyong e.
Bahagi 4 Ipasok ang isang imahe
-

Ilagay ang iyong cursor sa iyong dokumento. Ang cursor ay dapat na kung saan nais mong idagdag ang imahe. -

Mag-click sa tab pagpapasok. piliin larawan sa drop-down na menu upang buksan ang kahon ng diyalogo Ipasok ang isang imahe. -

Pumili ng isang folder sa kaliwang panel. I-click ang folder na naglalaman ng larawan na nais mong idagdag sa iyong dokumento. -

Buksan ang parehong folder sa kanan ng window window. -

Piliin ang imahe na nais mong idagdag sa iyong dokumento. Pagkatapos, mag-click insert upang idagdag ang imahe sa iyong dokumento.
Bahagi 5 I-crop ang isang imahe
-

Mag-click sa imahe na nais mong i-crop. Ang balangkas ng isang kahon ay lilitaw sa paligid ng imahe. -

Buksan ang tab format. Pagkatapos, piliin ang pumantay sa tool ng Imahe. -

I-posisyon ang trimming cursor. Ilagay ito sa gilid o sulok ng larawan. -

Ilipat ang cursor. I-drag ang slider sa bahagi ng larawan na nais mong i-crop o tanggalin.- Mahabang pindutin CTRL kapag nag-drag ka ng isang center slider upang i-crop ang magkabilang panig nang pantay-pantay.
- Mahabang pindutin CTRL + Shift kapag nag-drag ka ng isang slider sa mga sulok upang gupitin ang 4 na panig nang pantay-pantay at sa parehong oras mapanatili ang mga sukat ng iyong imahe.
Bahagi 6 I-save ang dokumento
-

Mag-click sa talaksan. Pagkatapos, piliin ang rekord. -

Pangalanan ang iyong file. Mag-type ng isang pangalan para sa iyong dokumento sa kahon ng diyalogo I-save bilang. -

Pumili ng isang folder ng backup. Tukuyin ang lokasyon kung saan nais mong mai-save ang iyong dokumento. Kung hindi, mai-save ito ng Publisher sa default na folder ng gumaganang. -

Mag-click sa rekord. Ang iyong dokumento ay mai-save.
Bahagi 7 Mag-print ng isang dokumento
-

Mag-click sa talaksan. Pagkatapos, piliin ang i-print. -

Ipasok ang bilang ng mga kopya na nais mong i-print. Ang pagpipiliang ito ay katabi Bilang ng mga kopya. -
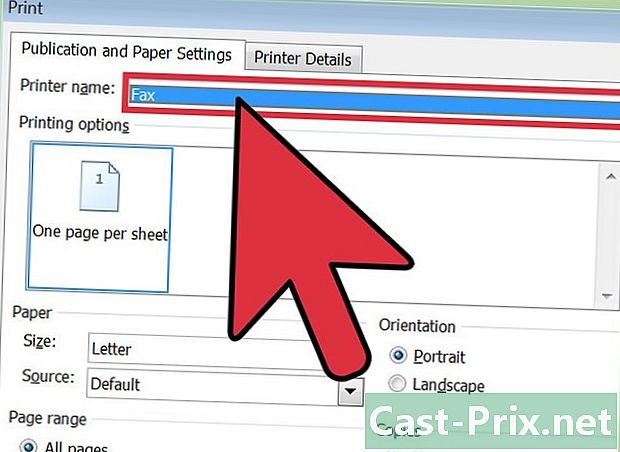
Tiyaking napili ang iyong printer. Karamihan sa mga oras, ang default na mga katangian ng iyong printer ay awtomatikong lilitaw sa patlang na ito. -

Tukuyin ang laki ng papel na gagamitin mo. Ang pagpipiliang ito ay nasa ilalim setting. -

Piliin ang iyong mga kagustuhan sa kulay. Pagkatapos, mag-click i-print upang ipadala ang iyong dokumento sa printer.

