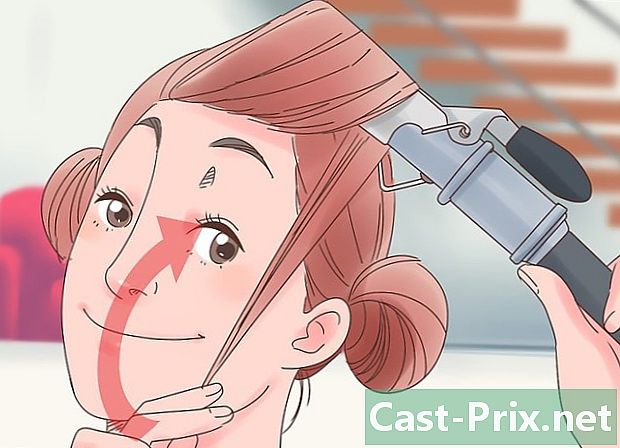Paano makahanap at mag-update ng mga driver ng computer
May -Akda:
Eugene Taylor
Petsa Ng Paglikha:
15 Agosto. 2021
I -Update Ang Petsa:
1 Hulyo 2024

Nilalaman
- yugto
- Paraan 1 I-update ang Mga driver sa Windows
- Paraan 2 I-update ang mga driver sa Mac
- Pamamaraan 3 Gumamit ng Windows Device Manager
- Paraan 4 Gumamit ng mga update sa tagagawa
Upang malutas ang mga isyu sa pagiging tugma o masulit sa iyong mga aparato, maaari mong mai-update ang mga driver para sa iyong computer. Ang mga driver ay mga programa na nagbibigay-daan sa koneksyon sa pagitan ng iyong machine at panlabas na aparato (speaker, external hard drive, atbp.). Sa pangkalahatan, awtomatikong nai-install nila at ina-update ang bawat oras na ikinonekta mo ang iyong aparato, ngunit kung hindi ito, kakailanganin mong gamitin ang tool sa pag-update sa iyong computer. Sa isang Windows computer, posible na tingnan at mai-update ang mga driver mula sa Device Manager, ngunit sa Windows o Mac, maaari mong mai-download at mai-install ang mga driver nang direkta mula sa website ng gumawa.
yugto
Paraan 1 I-update ang Mga driver sa Windows
-

Buksan ang menu simula
. Sa kaliwang ibabang bahagi ng iyong screen, mag-click sa logo ng Windows upang buksan ang menu simula.- Sa Windows 10, halos lahat ng mga update sa driver ay hinahawakan ng Windows Update Wizard. Ang proseso ay awtomatikong ginagawa, ngunit posible na kumunsulta sa anumang oras ng pinakabagong mga pag-update.
-

Mag-click sa setting
. Ibabang kaliwa ng menu simula, i-click ang icon ng notched wheel upang buksan ang window ng mga setting. -

piliin I-update at seguridad
. Ang pagpipiliang ito ay nasa window ng mga setting.- kung setting bubukas sa isang tukoy na menu, mag-click sa unang maligayang pagdating sa tuktok na kaliwang window.
-

Mag-click sa Pag-update ng Windows. ang pagpipilian Pag-update ng Windows ay nasa menu ng nabigasyon sa kaliwa ng window. -

piliin Maghanap para sa mga update. Ang pagpipiliang ito ay nasa tuktok ng pahina at nagsisimulang maghanap ng mga bagong update (kabilang ang mga update sa driver).- Ang proseso ay maaaring tumagal ng ilang minuto, lalo na kung hindi ka naghanap ng mga update para sa ilang oras.
-

Mag-click sa I-install ngayon kung kinakailangan. Kung natagpuan ng Windows ang mga update, makikita mo ang pindutan na ito ay lilitaw sa tuktok ng pahina. Mag-click dito upang i-download ang mga file.- Posible na awtomatikong magsisimula ang pag-download depende sa iyong bersyon ng Windows.
- Kapag na-install ang mga pag-update, hihilingin mong i-restart ang iyong computer.
Paraan 2 I-update ang mga driver sa Mac
-

Buksan ang menu ng Apple
. Sa kanang tuktok ng screen, mag-click sa logo ng Apple upang magbukas ng isang drop-down na menu.- Pinamamahalaan ng Apple ang lahat ng magagamit na mga update sa driver para sa iyong Mac.
-

Mag-click sa Tindahan ng App .... Ang pagpipiliang ito ay nasa drop-down menu at nagbibigay-daan sa iyo upang buksan ang App Store sa iyong Mac. -

Pumunta sa tab Mga Update kung kinakailangan. Kung ang App Store ay hindi magbubukas sa tab Mga Update, i-click muna ito sa tuktok ng window upang makita ang lahat ng nakabinbin o magagamit na mga update, kabilang ang mga update sa driver. -

piliin I-UPDATE LAHAT. Ito ang kulay-abo na pindutan sa kanang kanan ng window ng App Store. Ang lahat ng magagamit na mga pag-update ay mai-download.- Kung nais mo lamang na mai-install ang mga update ng driver, mag-click I-UPDATE kanan ng mga driver na pinag-uusapan upang simulan ang pag-download.
-

Maghintay para sa pag-download at pag-install ng mga update. Ang proseso ay maaaring tumagal ng ilang sandali at posible na mag-reboot ang iyong Mac pagkatapos ng pag-install.- Kung hinaharangan ng iyong Mac ang pag-install ng isang driver, marahil dahil hindi nakilala ang nag-develop nito. Kung nais mo ring i-install ang driver, maaari mong payagan ang pag-install nito.
Pamamaraan 3 Gumamit ng Windows Device Manager
-

Alamin kung kailan gagamitin ang pamamaraang ito. Pinapayagan ka ng Device Manager na maghanap sa Internet para sa mga driver na inaprubahan ng Microsoft, ngunit dapat mo lamang itong gamitin pagkatapos ilunsad ang Windows Update dahil mas mahusay na makahanap ang Windows Update ng tamang mga driver sa unang pagkakataon. -

Mag-click sa menu simula
. Mag-click sa Windows logo sa ibabang kaliwa ng iyong screen.- Maaari ka ring mag-click sa icon ng menu simula.
-

Buksan ang Manager ng aparato. Sa larangan ng paghahanap ng menu simula, uri tagapamahala ng aparato pagkatapos ay mag-click Manager ng aparato na lumilitaw sa tuktok ng window.- Kung tama kang nag-click sa icon ng menu simula, piliin Manager ng aparato sa menu ng conuel na lilitaw.
-

Hanapin ang aparato na nais mong i-update. Mag-scroll pababa sa window ng Device Manager sa kategorya ng hardware na pagmamay-ari ng iyong aparato.- Halimbawa, kung nais mong i-update ang mga driver para sa isang aparato ng Bluetooth, hanapin ang header Bluetooth.
-

Mag-double click sa header. Sa ibaba ng header, makikita mo ang isang listahan ng lahat ng mga aparato na nakakonekta (o nakakonekta dati) sa iyong computer.- Laktawan ang hakbang na ito kung ang listahan ng mga aparato ay makikita na sa ilalim ng heading.
-

Piliin ang iyong aparato. I-click ang pangalan ng aparato na ang mga driver na nais mong i-update.- Kung hindi mo nakikita ang aparato, nangangahulugan ito na hindi ito mai-install sa iyong computer. Isara ang Device Manager, kumonekta o ipares ang aparato sa iyong computer, sundin ang lahat ng mga in-screen na senyas, at pagkatapos ay buksan muli ang kategorya ng aparato sa manager bago magpatuloy.
-

Pumunta sa tab aksyon. Ang tab na ito ay nasa tuktok ng window ng Device Manager at nagbubukas ng isang drop-down na menu. -

Mag-click sa I-update ang driver. ang pagpipilian I-update ang driver ay nasa drop-down menu at nagbukas ng bagong window. -

piliin Awtomatikong maghanap para sa isang na-update na driver. Ang pagpipiliang ito ay nasa gitna ng window at nagbibigay-daan sa iyo upang maghanap sa mga driver para sa napiling aparato. -

Sundin ang lahat ng mga tagubilin sa pag-install. Kung natagpuan ng Windows ang mga driver, tatanungin ka upang mai-install ang mga ito. Depende sa napiling aparato, maaaring kailangan mong mag-click sa maraming mga windows bago magsimula ang pag-install.- Sa pagtatapos ng proseso, hihilingin mong i-restart ang iyong computer.
- Kung nakikita mo ang Ang pinakamahusay na mga driver para sa iyong aparato ay naka-install na upang ipakita, nangangahulugan ito na hindi nakita ng Windows ang tamang driver. Kung iniisip mo pa na ang mga driver para sa iyong aparato ay wala sa oras, maaari mong palaging suriin ang website ng gumawa.
Paraan 4 Gumamit ng mga update sa tagagawa
-

Alamin kung anong materyal ang nais mong i-update. Kapag manu-mano mong nai-install ang mga driver, nag-download ka ng mga file nang direkta mula sa site ng tagagawa. Kailangan mong malaman ang tagagawa at modelo ng hardware na nais mong i-update.- Halimbawa, kung gumagamit ka ng isang keyboard ng Razer, makikita mo ang mga driver sa website ng Razer.
- Kung gumagamit ka ng isang laptop, ang lahat ng mga driver na kailangan mo ay matatagpuan sa pahina ng tagagawa ng laptop.
- Ang impormasyon tungkol sa iyong hardware ay karaniwang matatagpuan sa dokumentasyon na ibinigay sa pagbili. Kung kinikilala ng Windows ang iyong hardware, mahahanap mo ang impormasyong ito sa Manager ng aparato.
-

Bisitahin ang website ng gumawa. Kapag nakilala mo ang materyal na mai-update, ang kailangan mo lang gawin ay pumunta sa site ng suporta ng tagagawa. Sa ibaba ay isang listahan ng mga pinaka sikat na site (kung ang tagagawa ng iyong materyal ay hindi nakalista dito, maaari kang gumawa ng mabilis na paghahanap sa Internet).- motherboards
- gigabyte — gigabyte.com/support-downloads/download-center.aspx?ck=2
- Intel — downloadcenter.intel.com
- MSI — msi.com/service/download/
- ASRock — asrock.com/support/download.asp
- Asus — support.asus.com/download/options.aspx?SLanguage=en&type=1
- graphics
- NVIDIA — nvidia.com/Download/index.aspx?lang=en-us
- AMD / ATI — support.amd.com/en-us/download
- Mga laptop
- labak na may gubat — dell.com/support/home/us/en/19/Products/laptop?app=drivers
- gateway — gateway.com/worldwide/support/
- HP — www8.hp.com/us/en/support-drivers.html
- Lenovo — support.lenovo.com/us/en/products?tabName=Downloads
- Toshiba — support.toshiba.com
- Mga Network Cards
- Linksys — linksys.com/us/support/
- Netgear — downloadcenter.netgear.com/
- Realtek — realtek.com.tw/downloads/
- Trendnet — trendnet.com/downloads/
- Ang mga optical disk drive
- Samsung — samsung.com/us/support/
- Sony — sony.storagesupport.com/models/21
- LG — lg.com/us/support
- LiteOn — us.liteonit.com/us/service-support/download
- mga peripheral
- malikhain — support.creative.com/welcome.aspx
- Logitech — support.logitech.com/
- Plantronics — plantronics.com/us/category/software/
- Turtle Beach — support.turtlebeach.com/files/
- motherboards
-

Paghahanap sa seksyon Downloads o driver. Ang proseso ay nag-iiba mula sa isang site patungo sa isa pa, ngunit karamihan sa oras, ang mga seksyon Downloads o driver ay matatagpuan sa tuktok ng pangunahing pahina. Maaaring kailanganin mong piliin muna o mag-click tulong.- Upang buksan ang pahina ng mga driver, maaaring kailangan mong mag-scroll pababa sa ilalim ng pahina at mag-click tulong o driver.
-

I-download ang mga driver. Upang simulan ang pag-download, mag-click sa pangalan ng mga driver na nais mong i-download o sa link (o icon) download.- Karamihan sa mga driver ay magagamit bilang mga file ng pag-install o ibinigay sa software na idinisenyo para sa hardware. Ang mga mas luma o hindi gaanong karaniwang mga driver ng aparato ay na-compress sa isang ZIP folder.
- Ang software na dinisenyo para sa hardware ay minsan nakalista nang hiwalay mula sa mga driver.
-

Ilunsad ang file ng pag-install ng driver. I-double click ang nai-download na file at sundin ang lahat ng mga tagubilin sa screen. Kung na-download mo ang mga driver sa format ng ZIP, kakailanganin mong kunin muna ang mga ito.- Sa isang Windows computer : i-double click sa ZIP folder, mag-click sa kunin, piliin Kunin ang lahat pagkatapos ay mag-click kunin kapag ikaw ay inanyayahan.
- Sa isang Mac Mag-double-click sa ZIP folder at maghintay para makumpleto ang pagkuha.
-

Suriin ang iyong mga driver (sa Mac). Kung gumagamit ka ng isang Mac at lilitaw ang isang mensahe ng error kapag sinubukan mong mag-install ng driver, maaari mong malutas ang problema sa pamamagitan ng pagsunod sa mga hakbang na ito:- mag-click sa OK sa error
- pumunta sa menu ng Apple

pagkatapos ay piliin Mga Kagustuhan sa System - mag-click sa Seguridad at kumpidensyal
- piliin permiso sa tabi ng Ang paglo-load ng software ng system ... ay naharang sa ilalim ng bintana
- i-install ang mga driver (maaaring kailangan mong i-double-click muli ang file sa pag-install ng driver)
-

Manu-manong i-install ang mga driver sa Windows. Kung na-download mo ang mga driver sa format na .zip, kakailanganin mong i-install ang mga ito nang manu-mano gamit ang Device Manager.- Sa Device Manager, piliin ang hardware na nais mong i-update.
- Mag-click sa aksyon.
- piliin I-update ang driver.
- Kapag sinenyasan, mag-click Maghanap ng isang driver sa aking computer.
- Maghanap para sa ZIP file na iyong kinuha at mag-click sa anumang.inf file habang pinipigilan Ctrl napindot.
- Mag-click sa bukas.