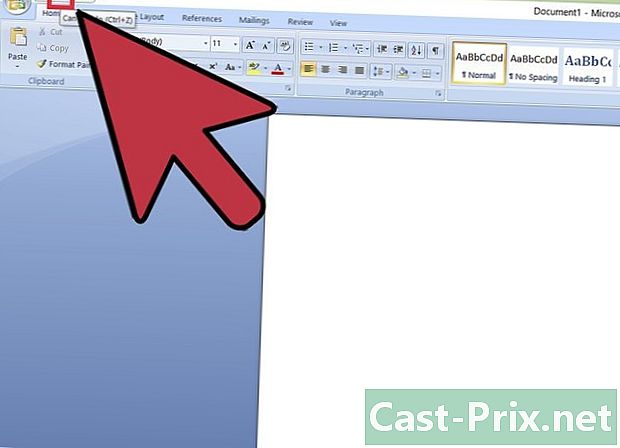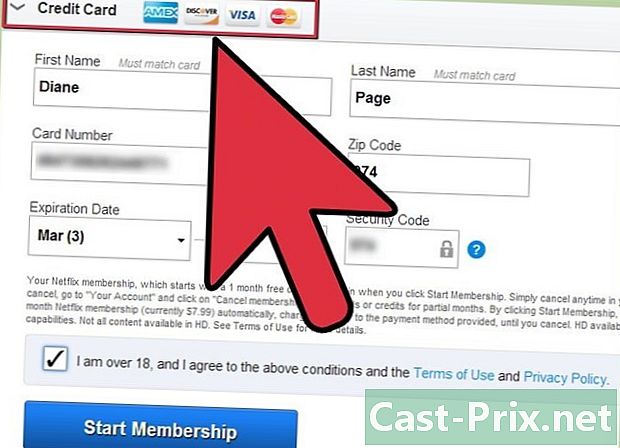Paano i-sync ang Google Drive
May -Akda:
Randy Alexander
Petsa Ng Paglikha:
1 Abril 2021
I -Update Ang Petsa:
16 Mayo 2024

Nilalaman
- yugto
- Paraan 1 I-synchronize ang Google Drive sa Windows
- Paraan 2 I-synchronize ang Google Drive sa macOS
Para sa iyong mga pangangailangan sa negosyo o personal na paggamit, maaari mong gamitin ang Google Backup & Sync upang i-sync ang mga folder mula sa iyong Google Drive sa isang Windows computer o Mac. Maaari mo ring gamitin ito upang i-sync ang mga folder ng iyong computer sa iyong Google Drive para ma-access mula sa anumang aparato na konektado sa Internet.
yugto
Paraan 1 I-synchronize ang Google Drive sa Windows
-

Makita ka sa ang pahinang ito. Buksan ang pahina ng pag-download ng Backup at Sync sa iyong web browser upang i-download ang Backup at Sync. -

Mag-click sa download. Ang pagpipiliang ito ay nasa ilalim ng heading mga tauhan at nagbibigay-daan sa iyo upang buksan ang isang window gamit ang Mga Tuntunin ng Serbisyo ng Google Drive. -

piliin Tanggapin at i-download. Ang isang file na tinatawag na installbackupandsync.exe ay mai-download sa iyong computer.- Maaaring kailanganin mong pumili ng isang folder at mag-click rekord o download upang i-download ang file.
-

Ilunsad ang file ng pag-install. Mag-double click installbackupandsync.exe sa folder Downloads mula sa iyong computer upang mai-install ang Backup at Sync.- Kung tatanungin ka upang payagan ang programa na gumawa ng mga pagbabago sa iyong computer, mag-click oo.
-

Mag-click sa malapit. Matapos mong mai-install ang Backup at Sync, makikita mo ang isang cloud icon na lilitaw sa taskbar ng iyong computer (ang bahagi kung saan matatagpuan ang relo, ang tagapagpahiwatig ng antas ng baterya, at ang dami). -

Buksan ang Pag-backup at pag-synchronize. Mag-click sa icon ng ulap sa taskbar. Kung hindi mo ito makita, i-click ang arrow sa kaliwa ng mga icon upang ipakita ang mga karagdagang mga icon at piliin ang icon ng ulap. -

piliin BEGIN sa welcome screen. -

Mag-sign in sa iyong Google Account. Sundin ang mga tagubilin sa screen upang mag-sign in gamit ang iyong Google / Gmail username at password. -

Mag-click sa Naintindihan ko. Makakakita ka ng isang listahan ng mga folder na lumilitaw sa screen. -

Piliin ang mga folder upang i-sync sa Google Drive. Ang mga folder na nakalista sa tuktok ng window ay ang mga nakatakda upang mai-save nang default. Ang mga subfolder na naglalaman nito ay mai-synchronize din.- Alisan ng tsek ang mga folder na hindi mo nais na mag-sync sa iyong Drive.
- Upang magdagdag ng isang folder, mag-click PILIIN ANG isang FILE sa ilalim ng listahan ng folder, pumili ng isang folder at i-click Pumili ng isang folder.
-

piliin pagbabago. Upang piliin ang mga file upang i-back up, i-click ang pagbabago na kung saan ay nasa kanang ibaba ng listahan ng folder. Sa window na lilitaw, sundin ang mga hakbang sa ibaba.- Kung nais mong i-synchronize ang lahat ng mga uri ng file sa lahat ng mga folder na nais mong i-back up, panatilihing naka-check ang pagpipilian I-sync ang lahat ng Aking Drive.
- Kung nais mong i-sync lamang ang mga larawan at video, piliin ang I-save ang mga larawan at video. Mayroon ka ring pagpipilian upang pumili sa pagitan ng pag-save o hindi mga snapshot at RAW file.
- Kung ayaw mong mag-back up ng mga file na may ilang mga extension (hal. Mga file na nagtatapos sa.exe), i-click Mga advanced na setting, i-type ang extension ng file, at pagkatapos ay i-click IDAGDAG.
- Mag-click sa OK kapag tapos ka na.
-

Piliin ang iyong mga setting ng pag-sync para sa mga larawan. Kung plano mong i-save ang iyong mga larawan, pumili ng laki ng file sa ilalim ng pagpipilian I-import ang laki ng mga larawan at video.- piliin Mataas na kalidad upang tamasahin ang walang limitasyong walang bayad na pag-iimbak ng iyong quota ng Google Drive. Ang naka-synchronize na mga file ay mai-save sa isang kalidad na bahagyang mas mababa kaysa sa orihinal na, na angkop sa karamihan sa mga tao.
- piliin Orihinal na kalidad upang i-synchronize ang mga larawan at video sa napakataas na resolusyon nang walang pagkawala ng kalidad (mainam para sa mga videographers o mga litratista). Alamin lamang na marahil kailangan mong bumili ng karagdagang espasyo sa pag-iimbak.
- Kung nais mong lumitaw ang iyong mga larawan sa iyong Google Photos account, suriin ang kahon sa tabi Mag-upload ng mga larawan at video sa Mga Larawan ng Google.
-

Mag-click sa NEXT. Ang pagpipiliang ito ay matatagpuan sa kanang ibaba ng window. -

piliin Naintindihan ko. Ngayon na napili mo ang mga folder upang i-sync sa iyong Google Drive, ang kailangan mo lang gawin ay piliin ang mga folder sa iyong Google Drive upang mag-sync sa iyong computer. -

I-synchronize ang mga folder sa iyong Drive sa iyong computer. Kung nais mong ma-access ang mga file na nakaimbak sa Google Drive kapag nagtatrabaho ka sa Windows, suriin ang kahon sa tabi I-synchronize ang Aking Drive sa computer na ito sa tuktok ng bintana.- Kung nag-sync ka ng mga file mula sa Google Drive, ang isang bagong folder na tinatawag na "Google Drive" ay idaragdag sa iyong pangunahing folder ng gumagamit. Maaari mong ma-access ang folder na ito mula sa file explorer sa pamamagitan ng pag-click sa Google Drive sa ilalim Mabilis na pag-access.
-

Piliin ang mga folder upang ma-synchronize sa iyong computer. Bilang default, ang lahat ng mga folder sa iyong Google Drive ay mapili. Upang pumili ng mga tukoy na folder, suriin ang kahon I-synchronize lamang ang mga folder na ito at piliin ang mga folder na pinag-uusapan. -

Mag-click sa simula. Mula ngayon, ang mga napiling file at folder ay mai-sync sa pagitan ng iyong Google Drive at iyong computer. Ang icon na hugis ng ulap sa taskbar ay magpapakita ng 2 arrow upang ipahiwatig na ang isang pag-synchronise ay nagaganap.- Ang pag-synchronize ay magiging awtomatiko nang hindi mo na kailangang mag-click ng anumang bagay upang mai-sync muli ang iyong mga file.
- Upang malaman ang pag-unlad ng isang pag-synchronise, mag-click sa icon ng ulap sa taskbar.
- Upang i-pause ang pag-synchronise sa pag-unlad, mag-click sa icon ng ulap at piliin ang pause. piliin ipagpatuloy sa parehong menu upang ipagpatuloy ang pag-synchronize.
-

Tingnan ang mga naka-synchronize na file sa iyong computer.- Sa taskbar, i-click Pag-backup at pag-synchronise.
- Buksan ang Google Drive sa File Explorer sa pamamagitan ng pag-click sa maliit na icon ng folder na may maliit na logo ng Google Drive sa loob.
-

Tingnan ang mga naka-sync na folder sa Google Drive.- Mag-click sa icon Pag-backup at pag-synchronise.
- Piliin ang tatsulok na icon ng Google Drive.
- piliin mga computer sa kaliwang panel.
- Mag-click sa iyong computer (halimbawa Ang aking PC) sa pangunahing window upang tingnan ang iyong mga file.
-

Pamahalaan ang iyong mga setting ng pag-synchronise. Kung nais mong baguhin ang mga file at folder na nais mong i-synchronize, i-click ang icon ng Backup at Sync, piliin ⁝ sa kanang tuktok at pumili kagustuhan.- Maaari kang magdagdag o magtanggal ng mga file o folder nang madalas hangga't kinakailangan.
- Pumunta sa tab setting sa kaliwa ng window upang ipakita ang mga karagdagang pagpipilian. Sa tab na ito magagawa mong i-configure ang Pag-backup at pag-synchronize upang awtomatikong magsisimula ito kapag sinimulan mo ang iyong computer. Maaari mo ring ayusin ang mga bilis ng pag-download at i-import sa pamamagitan ng pag-click Mga setting ng network.
Paraan 2 I-synchronize ang Google Drive sa macOS
-

bukas ang pahinang ito sa iyong karaniwang browser. Ito ang pahina ng pag-download ng Google Backup at Sync. -

Mag-click sa download sa ilalim ng heading mga tauhan. Makakakita ka ng isang window na may Mga Tuntunin ng Serbisyo ng Google Drive. -

piliin Tanggapin at i-download. Ang pindutan na ito ay ginagamit upang i-download ang file ng pag-install sa iyong Mac. -

Mag-click sa file na na-download mo lang. Ito ang file na InstallBackupAndSync.dmg na karaniwang makikita mo sa ibabang kaliwa ng iyong web browser. Maaari mo ring i-double-click ito sa folder Downloads. Bukas ang window ng I-install ang backup ng Google at Sync. -

I-install ang Pag-backup at Pag-sync. I-drag ang Backup at Sync icon sa folder ng Aplikasyon. Ang application na Backup at Sync ay mai-install sa folder ng Aplikasyon. -

Buksan ang Pag-backup at pag-synchronize. Ito ang asul at puting hugis-ulap na icon sa folder aplikasyon. Hihilingin sa iyo na kumpirmahin ang pagbubukas ng application. -

Mag-click sa bukas. Lilitaw ang welcome screen at makikita mo na ang isang icon ng ulap ay naidagdag sa menu bar sa kanang tuktok ng screen. -

piliin BEGIN. Sa welcome screen, mag-click BEGIN. -

Mag-sign in sa iyong Google Account. Sundin ang mga tagubilin sa screen upang mag-sign in gamit ang iyong Google / Gmail username at password. -

Mag-click sa Naintindihan ko. Kapag nakakonekta ka, mag-click sa JAI COMPRIS upang ipakita ang isang listahan ng mga folder. -

Piliin ang mga folder upang mag-sync sa Drive. Ang mga folder na nakalista sa tuktok ng window ay ang mga na-configure upang mai-back up bilang default. Ang lahat ng mga subfolder na nilalaman nito ay mai-synchronize din.- Kung hindi mo nais na mag-sync ang isang folder sa iyong Drive, mai-check lang ito. Halimbawa, kung nai-save mo ang iyong mga larawan sa isa pang app (halimbawa, iCloud), marahil ay hindi mo na kailangang i-sync ang mga ito sa Google Drive.
- Kung nais mong magdagdag ng isang folder, mag-click sa PILIIN ANG isang FILE, pumili ng isang folder at i-click bukas.
-

piliin pagbabago. Upang piliin ang mga file upang i-back up, i-click ang pagbabago ibabang kanan ng listahan ng folder. Sa window na lilitaw, sundin ang mga hakbang sa ibaba.- Upang i-synchronize ang lahat ng mga uri ng file sa lahat ng mga folder na pinili mong i-back up, iwanan ang pagpipilian I-sync ang lahat ng Aking Drive naka-check.
- Kung nais mo lamang i-save ang iyong mga larawan at video, piliin ang I-save ang mga larawan at video. Maaari ka ring pumili upang mai-save ang mga snapshot, RAW file, o metadata mula sa Apple Photo Library.
- Kung hindi mo nais i-back up ang mga file na may ilang mga extension (halimbawa, mga file na nagtatapos sa.dmg), i-click Mga advanced na setting, i-type ang extension ng file, at pagkatapos ay i-click IDAGDAG.
- Mag-click sa OK kapag tapos ka na.
-

Piliin ang mga setting ng pag-sync ng larawan. Kung magpasya kang i-save ang iyong mga larawan, pumili ng pagpipilian sa laki ng file sa ilalim I-import ang laki ng mga larawan at video.- Kung pipiliin mo Mataas na kalidadmagkakaroon ka ng walang limitasyong puwang sa imbakan na hindi mabibilang patungo sa iyong quota upang mai-save ang iyong mga larawan at video. Ang naka-sync na mga file ay mai-save sa isang medyo mas mababang kalidad kaysa sa orihinal. Karamihan sa mga tao ay nasiyahan sa pagpipiliang ito.
- Para sa iba pang mga gumagamit na kinakailangang i-synchronize ang mga larawan at video sa napakataas na resolusyon nang walang pagkawala ng kalidad (hal. Ng mga videographers at litratista), pumili Orihinal na kalidadngunit alam lamang na kakailanganin mong bumili ng labis na espasyo sa pag-iimbak.
- Kung nais mong lumitaw ang iyong mga larawan sa iyong Google Photos account, suriin ang kahon sa tabi Mag-upload ng mga larawan at video sa Mga Larawan ng Google.
-

Mag-click sa NEXT. Ang pagpipiliang ito ay matatagpuan sa kanang ibaba ng window. -

piliin Naintindihan ko. Kapag napili mo ang mga folder upang mag-sync sa Google Drive, kakailanganin mo lamang na piliin ang mga folder sa iyong Drive upang ma-sync sa iyong computer. -

I-synchronize ang mga folder ng Drive sa iyong Mac. Kung nais mong ma-access ang mga file sa iyong Google Drive sa Finder, suriin ang kahon sa tabi I-synchronize ang Aking Drive sa computer na ito sa tuktok ng bintana.- Kung nag-sync ka ng mga file mula sa Google Drive, isang bagong folder na tinatawag na Google Drive ay malilikha sa iyong Mac. Dito makikita mo ang mga file at folder na napili mong i-synchronize.
-

Piliin ang mga folder upang ma-synchronize sa iyong computer. Ang lahat ng mga folder sa iyong Google Drive ay pinili nang default. Kung nais mong pumili ng mga tukoy na folder, suriin ang pagpipilian I-synchronize lamang ang mga folder na ito bago piliin ang mga folder na pinag-uusapan. -

Mag-click sa simula. Ang mga napiling file at folder ay mai-sync sa pagitan ng iyong Google Drive at iyong Mac. Ang icon ng ulap sa menu bar ay magpapakita ngayon ng 2 arrow upang ipahiwatig na ang isang pag-sync ay nagaganap.- Ang pag-synchronize ay awtomatikong gagawin nang walang pag-click sa anuman upang muling ma-synchronize ang iyong mga file.
- Upang malaman ang pag-unlad ng isang pag-synchronise, mag-click sa icon ng ulap sa menu bar.
- Upang i-pause ang pag-sync sa pag-unlad, i-click ang Cloud Shadow Backup at Sync icon at piliin ang pause. Upang ipagpatuloy ang pag-synchronise, mag-click ipagpatuloy sa parehong menu.
-

Tingnan ang mga naka-sync na file sa Google Drive.- Sa menu bar, mag-click sa icon Pag-backup at pag-synchronise.
- Mag-click sa icon na tatsulok na Google Drive.
- Sa panel ng kaliwang bahagi, piliin ang mga computer.
- Upang tingnan ang iyong mga file, piliin ang iyong computer (halimbawa Aking Macbook Air) sa pangunahing panel.
-

Tingnan ang mga naka-synchronize na file sa iyong Mac.- Mag-click sa icon ng Finder

sa Dock upang buksan ito. - Sa panel ng kaliwang bahagi, mag-click sa folder Google Drive.
- Mag-click sa icon ng Finder
-

Pamahalaan ang iyong mga setting ng pag-synchronise. Kung nais mong baguhin ang mga file at folder upang mag-sync, mag-click sa icon Pag-backup at pag-synchronise (ang ulap sa menu bar), piliin ⁝ sa kanang tuktok pagkatapos ay mag-click sa kagustuhan.