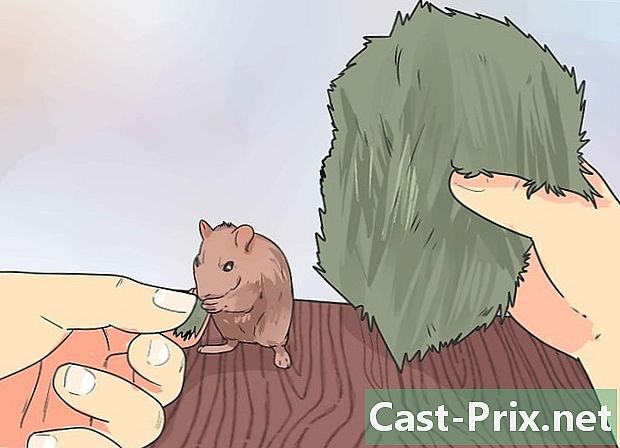Paano subaybayan ang mga gastos sa Microsoft Excel
May -Akda:
Randy Alexander
Petsa Ng Paglikha:
24 Abril 2021
I -Update Ang Petsa:
1 Hulyo 2024

Nilalaman
- yugto
- Pamamaraan 1 Makipagtulungan sa isang template para sa Excel
- Paraan 2 Idisenyo ang iyong sariling spreadsheet
Maraming mga kumpanya ang gumagamit ng Microsoft Excel upang subaybayan ang mga gastos ng ilang mga kagawaran o lipunan sa pangkalahatan. Dahil ang Excel ay madalas na naihatid sa mga personal na computer na may kagamitan sa Windows, kung mayroon kang Excel sa bahay, maaari mo ring gamitin ito upang subaybayan ang iyong mga perang papel. Mayroong maraming mga template na magagamit upang subaybayan ang kanyang mga gastos sa site ng Microsoft, ngunit din sa iba pang mga site at mga kamakailang bersyon ng Excel ay nagsasama rin ng isang template upang subaybayan ang kanyang mga gastos sa mga naka-install na template. Maaari ka ring lumikha ng iyong sariling template sa Excel upang makamit ang parehong resulta.
yugto
Pamamaraan 1 Makipagtulungan sa isang template para sa Excel
-

Pumili ng isang naka-install na template. Kasama sa mga kamakailang bersyon ng Excel ang isang template na sumusubaybay sa mga gastos sa iba pang mga modelo na ginamit sa ibang mga sitwasyon. Maaari mong ma-access at gamitin ang mga ito upang subaybayan ang iyong mga invoice sa Excel.- Sa Excel 2003, pumili bago → talaksan. piliin Sa computer sa panel ng gawain Bagong notebook upang madala ang kahon ng diyalogo kasama ang mga modelo.
- Sa Excel 2007, piliin ang bago → talaksan. Dadalhin nito ang window Bagong notebook. piliin Naka-install na mga template sa menu ng template sa kaliwang pane. piliin Personal na buwanang badyet sa rubric Naka-install na mga template mula sa sentro ng panel at mag-click sa lumikha.
- Sa Excel 2010, mag-click talaksan → bago. piliin Mga halimbawang modelo sa tuktok na seksyon ng magagamit na mga template ng template, at piliin ang Personal na buwanang badyet sa window na lilitaw bago kumpirmahin sa pamamagitan ng pagpindot lumikha.
-

Pumili ng isang template ng online. Kung ang default na template ng personal na badyet na ibinigay ng Microsoft ay hindi ka interesado, maaari ka ring makahanap ng isang online. Maaari kang mag-download ng isa mula sa isang site ng third party o maaari kang dumaan sa Excel upang pumunta sa site ng Microsoft.- Para sa Excel 2003, maaari kang pumili ng isang template na pinakamahusay sa iyo mula sa Microsoft Office Library sa https://templates.office.com. Pagkatapos ay pumili ng longlet manguna upang makahanap ng isang modelo na interesado sa iyo.
- Sa Excel 2007, piliin ang badyet sa seksyon ng Microsoft Office sa kahon ng dayalogo na "Bagong Notebook". Dapat kang magkaroon ng isang gumaganang koneksyon sa Internet upang kumonekta sa library ng modelo.
- Sa Excel 2010, pumili badyet sa seksyong "Office.com" ng magagamit na panel ng template. Dapat ka ring magkaroon ng isang koneksyon sa Internet na nagtatrabaho upang kumonekta dito.
-

Ipasok ang impormasyon sa naaangkop na mga cell. Ang eksaktong impormasyon ay nakasalalay sa modelo na iyong ginagamit. -

I-save ang spreadsheet. Maaari mo ring gamitin ang pangalan na pinili ng template para sa spreadsheet o maaari mo itong baguhin upang makahanap ng isang bagay na mas madali mong maalala. Maaaring sapat na upang idagdag ang iyong pangalan at ang kasalukuyang taon sa file.
Paraan 2 Idisenyo ang iyong sariling spreadsheet
-

Buksan ang Excel. -

Ipasok ang pangalan ng sheet sa cell A1. Gumamit ng isang pangalan na nangangahulugang isang bagay sa iyo, tulad ng "personal na badyet," "gastos sa pagsubaybay," o isang katulad na bagay. Huwag ilagay ang mga marka ng sipi kapag isinulat mo ang pangalan, naroon lamang sila upang ipahiwatig na ang mga ito ay mga halimbawa. -

Ipasok ang pamagat ng mga haligi sa pangalawang hilera. Narito ang ilang mga mungkahi sa pamagat (sa pagkakasunud-sunod): petsa, benepisyaryo, nota, paggasta, kita at balanse. Ipasok ang mga pamagat na ito sa mga cell mula A2 hanggang G2. Maaaring kailanganin mong ayusin ang lapad upang mapaunlakan ang mas mahabang pamagat.- Kapag naipatupad mo ang pamagat ng spreadsheet at ang mga header, gamitin ang function I-freeze ang hilera upang ang hilera na may mga pamagat ng haligi ay pataas at pababa kapag na-scroll mo ang screen. Ang pagpipiliang ito ay nasa menu tingnan sa Excel 2003 at mas maaga at sa pagpipilian bintana mula sa menu tingnan noong Excel 2007 at 2010.
-

Ipasok ang mga unang gastos sa pangatlong hilera. -

Ipasok ang pormula para sa balanse sa G3. Dahil ito ang unang entry para sa balanse, ito ay magiging resulta ng pagkakaiba sa pagitan ng mga gastos at kita. Ang paraan ng pag-set up nito ay depende sa nais mong makuha: ang mga gastos o pera na naiwan mo.- Kung itinakda mo ang spreadsheet upang makahanap ng higit sa lahat ang iyong mga gastos, ang formula para sa balanse ay "= E3-F3", kung saan ang E3 ay ang cell na naglalaman ng mga gastos at F3 ang isa na naglalaman ng kita. Kung gagamitin mo ang ganitong uri ng pormula, ang kabuuang gastos ay magiging isang positibong numero at mas madaling maunawaan.
- Kung itinakda mo ang spreadsheet upang malaman kung gaano karaming pera ang naiwan, ang formula ng balanse ay magiging "= F3-E3". Kung susundin mo ang solusyon na ito, ang sheet ay magpapakita sa iyo ng isang positibong numero kapag mayroon kang higit na cash kaysa sa cash out, ngunit negatibo kapag mayroon kang mas maraming outings kaysa sa cash back.
-

Ipasok ang iyong pangalawang gastos sa ika-apat na hilera. -

Ipasok ang formula ng balanse sa G4. Dahil nais mo ang bagong gastos na isinasaalang-alang ang nakaraang isa, kailangan mong idagdag ang resulta ng pagkakaiba sa pagitan ng mga gastos at kita na nakuha sa hilera sa itaas.- Kung naitakda mo ang spreadsheet upang malaman kung magkano ang iyong paggasta, ang formula ng balanse ay magiging "= G3 + (E4-F4)", kung saan ang G3 ay ang cell na naglalaman ng nakaraang balanse, E4 ang naglalaman ng mga gastos, at F4 ang naglalaman ng na naglalaman ng kita.
- Kung naitakda mo ang spreadsheet upang malaman kung gaano karaming pera ang naiwan, ang formula para sa balanse ay dapat na "= G3 + (F4-E4)".
- Ang mga panaklong sa paligid ng mga cell na kumakatawan sa pagkakaiba sa pagitan ng paggasta at kita ay hindi ipinag-uutos, doon lamang sila upang gawing mas madaling maunawaan ang pormula.
- Kung nais mo ang cell na may balanse upang manatiling walang laman hanggang sa isang kumpletong entry ay nakapasok, maaari kang gumamit ng "KUNG" sa formula upang maiwasan ang pagpapakita ng isang halaga kung walang data sa cell cell. Narito ang pormula na gagamitin sa kasong ito = KUNG (A4 = "", "", G3 + (E4-F4)) kung nais mo ng isang sheet upang subaybayan ang iyong mga gastos o = KUNG (A4 = "", "", G3 + (F4-E4)) kung nais mong malaman kung magkano ang naiwan mong pera. Maaari mong laktawan ang mga panaklong sa paligid ng mga cell na kumakatawan sa mga gastos at kita, ngunit hindi mga panaklong pagkatapos ng "KUNG".
-

Kopyahin ang formula ng balanse sa haligi G. Mag-right click sa cell G3 at piliin ang kopya sa menu na lilitaw, at pagkatapos ay i-drag ang slider upang piliin ang mga cell sa ibaba. Mag-right click sa pagpili at pumili ilagay sa menu na lilitaw upang i-paste ang formula sa mga cell na iyong napili. Sa Excel 2010, maaari kang pumili sa pagitan ilagay o Idikit ang pormula sa menu. Ang formula ay awtomatikong iakma sa mga sanggunian ng mga bagong cell upang ipahiwatig ang mga gastos, kita at petsa (kung hugasan mo ang tinukoy) ng kasalukuyang hilera at ang balanse na isinasaalang-alang na sa hilera mula sa itaas. -

I-save ang spreadsheet. Bigyan siya ng isang pangalan na madali mong maaalala, halimbawa Pagsubaybay sa paggasta.xls o Personal na badyet.xls. Tulad ng isang sheet na batay sa modelo, maaari mong isama ang iyong pangalan at ang kasalukuyang taon. Huwag i-type ang extension ng file, mai-load para sa iyo ang Excel.- Ang Excel 2003 at kalaunan ay mai-save ang file sa lumang ".xls" na format, habang ang Excel 2007 at 2010 ay i-save ito sa bagong ".xslx" XML na batay sa format, ngunit maaari mo pa ring gamitin ang format na ".xls" kung nais mo. Kung mayroon kang maraming mga computer at nais mong panatilihin ang spreadsheet na ito sa kanilang dalawa, gamitin ang parehong format kung mayroon man sa kanila ang may Excel 2003 o mas maaga o ang bagong format kung silang lahat ay may Excel 2007 o mas bago.