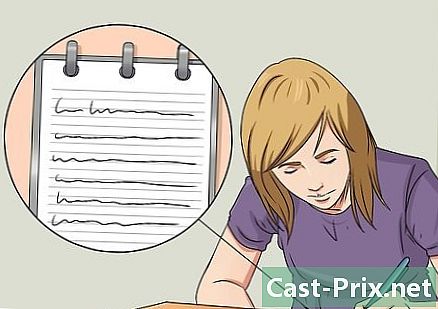Paano kumonekta sa internet sa iyong mobile phone sa pamamagitan ng isang PC
May -Akda:
John Stephens
Petsa Ng Paglikha:
1 Enero 2021
I -Update Ang Petsa:
1 Hulyo 2024

Nilalaman
- yugto
- Paraan 1 Gumamit ng Windows 10
- Paraan 2 Gumamit ng Windows 7 at 8
- Paraan 3 Gumamit ng Ikonekta (Sa Windows)
- Paraan 4 Gamit ang isang Mac
Hangga't mayroon kang koneksyon sa Internet para sa iyong computer at nilagyan ito ng isang wireless adapter card, maaari mo itong gawing isang router at lumikha ng isang access point mula sa kung saan ang iyong mga mobile device tulad ng mga tablet o smartphone ay maaaring magbahagi ng pareho koneksyon sa web. Ito ay isang kaakit-akit na solusyon para sa mga maliliit na hotel o iba pang mga establisimiento na mayroon lamang isang koneksyon sa Internet, na maaaring magbigay ng dagdag na halaga sa pamamagitan ng pag-aalok ng serbisyong ito.
yugto
Paraan 1 Gumamit ng Windows 10
- Start. Pindutin ang mga pindutan nang sabay-sabay ⊞ Manalo+X at piliin Command Console (admin). Ang aksyon na ito ay magsisimula ng command console sa pribilehiyo ng administrator ng system. Papayagan kang magpatuloy, depende sa antas ng seguridad na iyong pinagtibay para sa iyong system.
- Kailangan mong mai-log in sa isang admin account o malaman ang password upang mabigyan ka ng antas ng paggamit.
- Tiyaking ang iyong computer ay may katugmang wireless adapter. Kakailanganin mo ito upang lumikha ng isang network upang ikonekta ang iyong mga mobile device. Sa pangkalahatan, ang lahat ng mga laptop ay nilagyan ng ganitong uri ng interface, ngunit ito ay malayo sa kaso para sa mga computer na desktop. Ipasok ang sumusunod na utos upang mapatunayan na ang iyong hardware ay nilagyan at alamin kung katugma ang interface na ito.
- netsh wlan ipakita ang mga driver.
- Kung ibabalik sa iyo ito ng system: ang serbisyo ng wireless na koneksyon autoconfigurasyon ay hindi gumaganaNangangahulugan lamang ito na walang adapter ng network na naka-install sa iyong PC. Pagkatapos ay susubukan mo ang pag-install ng isang USB wireless network adapter o mag-refer sa kung paano mag-install ng isang PCI card para sa karagdagang impormasyon tungkol sa pagpapatupad ng isang wireless interface sa iyong PC.
- Maghanap para sa linya na binabanggit suporta sa lokal na wireless network. Maaaring kailangan mong mag-navigate sa tuktok ng pahina upang mahanap ang impormasyong ito. Kung ang ibinigay na indikasyon ay nagpapatunay, sinusuportahan ng iyong adapter ang pagho-host ng isang lokal na network ng wireless. Panatilihing bukas ang control console.
- Ang lahat ng mga wireless network adapters ay hindi kinakailangang sumusuporta sa LAN hosting. Kung ang isang naka-install sa iyong computer ay nahuhulog sa kategoryang ito, dapat mong subukan ang isang interface ng USB sa pamamagitan ng pagtiyak na kapag binili mo ang ganitong uri ng operasyon ay posible.
- Suriin ngayon na ang iyong computer ay konektado sa network. Upang magamit ang wireless interface para sa iyong hinaharap na LAN, ang iyong makina ay dapat na konektado sa pamamagitan ng LAN interface na may angkop na cable. Ito ang koneksyon sa wired na ibabahagi sa lokal na wireless network. Ang lahat ng mga kamakailang mga computer ay nilagyan ng pamantayan sa isang naka-wire na interface ng Ethernet.
- Pindutin ang mga pindutan nang sabay-sabay ⊞ Manalo+X ng iyong keyboard. piliin Pagkonekta sa isang network upang ipakita ang window ng Pamamahala ng Koneksyon ng Network. Hanapin ang pinangalanan na koneksyon Ethernet sa listahan. Madali mong makikilala sa isang icon na sumisimbolo sa isang Ethernet cable sa ibaba ng isang simbolo ng network.
- Kung wala kang koneksyon sa Ethernet (kung sakaling gumagamit ka ng isang uri ng Surface-type na tablet), mangyaring sumangguni sa susunod na seksyon sa kung paano gamitin ang application ng Connectify na nagbibigay-daan sa parehong oras ng paggamit ng isang wireless adapter para sa isang koneksyon sa Internet at paghahatid ng isang wireless LAN.
- Ipasok ang utos na magbibigay-daan sa iyo upang lumikha ng lokal na network. Bumalik sa command console sa mode ng administrator o buksan muli ito kung sarado ka at ipasok ang sumusunod na utos.
- netsh wlan set hostnetwork mode = payagan ssid =nom_de_reseau key =password.
- kapalit nom_de_reseau gamit ang pangalan na nais mong ipakita ang iyong network kapag nag-log ang isang gumagamit.
- palitan password sa pamamagitan ng password na nais mong gamitin upang maprotektahan ang iyong network. Ang access key na ito ay dapat na hindi bababa sa walong character ang haba.
- Simulan ang bagong punto ng pag-access. Ipasok ang sumusunod na utos sa administrative console:
- simulan ni netsh wlan ang hostnetwork.
- Ngayon bumalik sa window ng koneksyon sa network. Malalaman mo ito sa menu sa pamamagitan ng sabay-sabay na pag-type ng pangunahing kumbinasyon ⊞ Manalo+X kung hugasan mo dati.
- Mag-right click sa koneksyon sa Internet at piliin mga pag-aari. Ang utos na ito ay magbubukas ng isang bagong window na nagpapakita ng impormasyon tungkol sa iyong adapter sa network.
- Lagyan ng tsek ang unang kahon na may label Magbahagi ng isang koneksyon. Ipapakita sa iyo ang tab na ito Payagan ang pagbabahagi ng isang koneksyon sa Internet sa computer na ito sa iba pang mga gumagamit. Ang isang bagong menu ay lilitaw sa ilalim ng kahon na iyong nasuri.
- Piliin sa menu na ito ang network na iyong nilikha. Kailangan mong piliin ang network na ito sapagkat ito ang isa kung saan ibabahagi mo ang iyong koneksyon sa Internet. Maaari itong mai-label bilang "Local Area Connection", "Wi-Fi" o "Microsoft Virtual Network Adapter".
- Mag-click sa OK upang mai-save ang iyong mga pagbabago. Ang mga mobile device na makakonekta sa iyong lokal na network ay makakapag-access sa Internet gamit ang iyong koneksyon sa computer.
- Ikonekta ang iyong mobile device sa bagong network. Ngayon na mai-install ito, magagawa mong makita ang wireless network sa iyong mobile device at subukang kumonekta sa mga sumusunod.
- Sa Android, buksan ang application setting at tapikin ang Wi-Fi. Sa listahan ng mga mai-access na network na lilitaw, i-tap ang isa na iyong nilikha lamang, at ipasok ang password kapag hinilingang gawin ito.
- Sa iOS, buksan ang application setting mula sa home screen. Tapikin ang Wi-Fi pagkatapos ay maghanap para sa wireless network na nilikha mo lamang sa listahan na magagamit sa iyo. Kapag nakita mo ito, i-tap ang linya kung saan ito ipapakita at ipasok ang iyong password sa sandaling tinanong ito.
- Gumawa ng mga pagsubok sa koneksyon. Kapag nakakonekta ka sa wireless network, maaari mong subukan sa pamamagitan ng pagbukas ng isang web page gamit ang isang browser. Malalaman mo na ang pag-access sa Internet ay mas mabagal sa iyong mobile device kaysa sa iyong computer.
- Itigil ang iyong access point kapag hindi mo na ito kailangan. Maaari mong ihinto ang iyong access point sa parehong paraan na hugasan mo ito:
- buksan ang command console sa mode ng administrator sa pamamagitan ng pagpindot sa mga key ⊞ Manalo+X ;
- magpasok netsh wlan stop host network sa keyboard at pindutin ang key pagpasok ;
- bumalik sa window ng koneksyon at buksan ang tab ng mga koneksyon ng Ethernet at alisan ng tsek ang pagpipilian sa pagbabahagi ng koneksyon upang huwag paganahin.
Paraan 2 Gumamit ng Windows 7 at 8
- Suriin na ang isang wireless network adapter ay naka-install sa iyong computer. Kakailanganin mo ito upang lumikha ng isang lokal na network upang ikonekta ang iyong mga mobile device. Sa pangkalahatan, ang lahat ng mga laptop ay nilagyan ng ganitong uri ng interface, ngunit ito ay malayo sa kaso para sa mga makina ng tanggapan. Magagawa mong mag-install ng isang USB adapter o isang wireless network interface card sa iyong computer, na maaaring medyo malakas.
- Maaari mong suriin kung naka-install ang isang wireless network interface sa iyong computer sa pamamagitan ng pagbukas ng isang dialog ng utos at pagpasok ncpa.cpl. Pindutin ang key pagpasok at makikita mo ang window ng Mga Koneksyon sa Network. Maghanap para sa isang pinangalanang icon Pagkonekta sa isang wireless network. Ito ay kinakatawan bilang isang signal level bar na nakalagay sa ibaba ng isang simbolo ng network. Ang pagpapakita ng icon na ito ay nangangahulugan na ang isang wireless network adapter ay aktwal na naka-install sa iyong computer.
- Sumangguni sa artikulong ito para sa karagdagang impormasyon tungkol sa pag-install ng isang wireless network card sa iyong computer.
- I-download at i-install Virtual na Ruta. Ito ay isang libre at bukas na mapagkukunan na programa na magpapahintulot sa iyo na madaling ibahagi ang koneksyon ng iyong computer sa Internet gamit ang isang wireless LAN gamit ang mga protocol na kasama sa Windows. Ang program na ito ay magagamit sa site virtualrouter.codeplex.com.
- Pinapayagan ka ng Virtual Router na ibahagi ang iyong koneksyon sa mga mobile device gamit ang parehong wireless network interface na ginagamit upang ikonekta ang iyong computer sa Internet. Sa madaling salita, ang kailangan mo lamang ay isang koneksyon sa wireless sa iyong computer upang lumikha ng isang lokal na access point at ibahagi ang iyong koneksyon sa Internet sa mga mobile device.
- Kung gumagamit ka ng Windows 10, maaari mo ring subukan ang pamamaraang ito, ngunit nakumpirma ng maraming mga gumagamit na hindi ito gumana sa sistemang ito. Sumangguni sa sumusunod na seksyon para sa isang pamamaraan na magiging mas angkop para sa Windows 10.
- Mag-double click sa na-download na programa upang mai-install ito. Sundin ang mga tagubilin na ibibigay sa iyo upang mai-install ang programa. Maaari kang mag-iwan ng ilang mga setting habang sila ay default. Kung na-download mo ang program na ito mula sa site na ipinahiwatig dati (virtualrouter.codeplex.com), hindi ito dapat maapektuhan adware walang iba pang mga nakakahamak na software.
- Ang installer na iyong na-download ay nasa ilalim ng iyong browser window o sa folder ng pag-download sa iyong computer.
- simula Virtual na Ruta. Maaari mong simulan ang program na ito sa lalong madaling naka-install ito. Malalaman mo ang Virtual Router sa menu ng boot ng iyong PC.
- I-update ang mga tagapamahala ng iyong interface. Ang mga driver ng iyong wireless interface card ay dapat na idinisenyo upang gumana sa Windows 7 o 8 at na-update nang naaayon kung na-upgrade mo ang iyong computer mula sa isang mas maagang bersyon ng Windows. Kung hindi man, maaaring hindi magsimula nang tama ang Virtual Router. Magsisimula lamang ang programa kung ang isang wireless network adapter ay napansin sa iyong PC at napapanahon ang mga driver nito.
- Pindutin ang mga pindutan nang sabay-sabay ⊞ Manalo+R at i-type ang utos devmgmt.msc upang ilunsad ang manager ng aparato.
- Palawakin ang kategorya Mga Adapter sa Network, mag-click sa iyong wireless network adapter at piliin ang I-update ang mga driver.
- Mag-click sa Awtomatikong maghanap para sa mga na-update na driver at sundin ang mga tagubilin na ibibigay upang mai-install ang lahat ng mga driver na natagpuan ng Windows.
- Sumangguni sa artikulong ito para sa impormasyon sa paghahanap at pag-update ng mga driver ng computer. Kung ang Virtual Router ay hindi gumagana matapos i-update ang mga driver ng hardware o kung walang magagamit na mga update, sumangguni sa seksyon sa ibaba sa paggamit ng Connectify.
- Maglagay ng isang pangalan para sa iyong lokal na wireless network. Ang pangalang ito ay ang lilitaw sa listahan ng mga network na magagamit sa iyong mobile device. Ang pangalan na ito ay dapat na ipasok sa patlang na pinangalanan Pangalan ng Network (SSID) at tiyaking tiyakin na hindi nito isiwalat ang anumang personal na impormasyon sapagkat maa-access ito sa publiko.
- Lumikha ng password upang maprotektahan ang pag-access sa iyong network. Inirerekomenda ang password na ito kahit na ang network na ito ay nasa bahay at kailangan itong ipasok ng sinumang gumagamit na nais kumonekta sa iyong network.
- Piliin ang koneksyon na nais mong ibahagi. Sa karamihan ng mga kaso, isang koneksyon lamang ang ipapakita. Piliin ang isa na natatanggap ng iyong computer mula sa Internet.
- I-click ang pindutan na may label Simulan ang Virtual Router. Ang iyong bagong wireless network ay malilikha at maaari mo nang makita na lilitaw ito sa listahan ng mga network na maa-access sa iyong mobile device.
- Sumangguni sa application na inilarawan sa sumusunod na pamamaraan kung ang Virtual Router ay hindi nagsisimula.
- Hanapin ang bagong network sa iyong wireless na aparato. Kapag nagsimula ang bagong network, dapat mong mahanap ito sa listahan ng mga magagamit na network sa iyong wireless system. Ang pamamaraan para sa pag-access sa listahang ito ay nakasalalay sa aparato na ginagamit mo, ngunit maaari mo itong ma-access sa pamamagitan ng pag-apply ng mga setting.
- Sa Android, buksan ang application setting at tapikin ang Wi-Fi. Sa listahan ng mga mai-access na network na lilitaw, i-tap ang isa na iyong nilikha lamang, at ipasok ang password sa sandaling na-prompt ka.
- Sa iOS, buksan ang application setting mula sa home screen. Tapikin ang Wi-Fi sa tuktok ng menu. Kapag nakita mo ang iyong bagong network, tapikin ang linya kung saan ipapakita ito at ipasok ang password na iyong nilikha.
- Sumangguni sa site na ito upang malaman ang higit pa tungkol sa pagkonekta ng mga mobile device sa isang wireless network.
- Gumawa ng mga pagsubok sa koneksyon. Kapag nakakonekta, dapat mong makita ang iyong mobile device na nakalista sa Virtual Router Manager window sa iyong computer. Magbukas ng isang browser ng Internet sa iyong mobile device at suriin na madali mong mai-access ang mga web page.
Paraan 3 Gumamit ng Ikonekta (Sa Windows)
- Suriin na ang isang wireless network adapter ay naka-install sa iyong computer. Kakailanganin mo ito upang lumikha ng isang wireless network upang ikonekta ang iyong mga mobile device. Sa pangkalahatan, ang lahat ng mga laptop ay nilagyan ng ganitong uri ng interface, ngunit ito ay malayo sa kaso para sa mga makina ng tanggapan. Maaari kang mag-install ng isang USB adapter o isang PCI wireless network interface card sa iyong computer.
- Pindutin ang key ⊞ Manalo at pumasok ncpa.cpl upang buksan ang window ng mga koneksyon sa network. Kung pinangalanan ang isang adapter Koneksyon ng wireless network Ang listahan ng mga magagamit na adaptor ay nagpapakita na ang isang wireless network interface ay naka-install sa iyong computer.
- Sumangguni sa artikulong ito para sa karagdagang impormasyon tungkol sa pag-install ng isang wireless network card sa iyong computer.
- download Connectify. Ang layunin ng program na ito ay upang lumikha ng isang virtual wireless network gamit ang wireless network adapter sa iyong PC. Kung ang mga pamamaraan na ginamit hanggang ngayon ay hindi gumagana o kung nais mong makakuha ng mga resulta sa ilang mga pag-click sa mouse at nang walang sobrang sakit ng ulo, ang Connectify ang kailangan mo.
- Kumokonekta ang umiiral sa dalawang bersyon, ang isa ay libre at ang iba ay libre, ngunit may isang maliit na limitasyon gayunpaman: maaari kang lumikha ng isang wireless network, ngunit hindi mo magagawang palitan ang pangalan.
- Magagamit ang Connectify para sa pag-download sa site connectify.me.
- Simulan ang installify ng Connectify. Simulan ang maipatupad na na-download mo lamang upang simulan ang pag-install sa pamamagitan ng pagsang-ayon sa lisensya ng programa.
- I-restart ang iyong computer. Upang simulan ang Ikonekta, kakailanganin mong i-restart ang iyong computer mula sa menu ng boot.
- Simulan ang Ikonekta kapag nag-restart ang iyong computer. Hihilingin kang pumili kung nais mong bumili o subukan ang software.
- I-set up ang iyong firewall. Upang gumana nang normal ang Connectify, hindi ito dapat hadlangan ng Windows firewall kapag na-access ang Internet. Kung ang window ng Windows Firewall ay ipinapakita, i-click Payagan ang pag-access upang matupad ng Connectify ang pagpapaandar nito.
- Mag-click sa subukin pagkatapos Magsimula sa bersyon ng Lite. Magsisimula ka ng libreng bersyon ng Connectify.
- Suriin sa tuktok ng window na Wi-Fi access point napili. Sasabihin sa pagpipiliang ito na Ikonekta na nais mong lumikha ng isang access point upang ibahagi ang iyong koneksyon sa Internet.
- Ito ay gagana lamang tulad ng ipinapakita dito hanggang sa na naka-install ang isang wireless network adapter sa iyong system. Kung hindi, hindi ka makakakita ng anumang iba pang mga pagpipilian na ipinapakita pagkatapos pumili Wi-Fi access point.
- Piliin ang iyong kasalukuyang koneksyon sa network. Kung ang maraming mga adapter ay naka-install sa iyong PC, kakailanganin mong piliin ang isa na kasalukuyang ginagamit upang ikonekta ang iyong computer sa Internet. Maaari itong maging indifferently isang wired o wireless adapter.
- Piliin ang pangalan na ibibigay mo sa iyong access point. Kung gagamitin mo ang libreng bersyon ng Connectify, ang pangalan ay magsisimula sa Connectify at maaari mo itong ibigay ang pangalan ng iyong napili kung gagamitin mo ang "Pro" o "Max" na bersyon ng software.
- Lumikha ng password upang maprotektahan ang pag-access sa iyong network. Inirerekomenda ang password na ito kahit na ang network na ito ay nasa bahay at kailangan itong ipasok ng sinumang gumagamit na nais kumonekta sa iyong network.
- Mag-click sa Simulan ang access point upang mabigyan ng buhay ang iyong network. Ang Connectify ay magsisimulang maghatid ng iyong bagong wireless phone na lilitaw sa listahan ng mga network na magagamit sa iyong mobile device.
- Mag-log in sa bagong network mula sa isang mobile device. Piliin ang iyong bagong wireless network at ipasok ang password na nilikha mo nang mas maaga. Ang koneksyon ay dapat maging epektibo pagkatapos ng ilang sandali at ang mobile na aparato na kung saan ikaw ay konektado ay dapat lumitaw sa tab mga customer ng Connectify.
- Gumawa ng mga pagsubok sa koneksyon. Kapag naka-sign in ka, buksan ang isang browser ng Internet sa iyong mobile device at kumonekta sa isang web page. Kung ang lahat ay na-configure nang tama, dapat magsimulang mag-load kaagad ang pahinang ito.
Paraan 4 Gamit ang isang Mac
- Tiyaking nakakonekta ang iyong Mac sa network sa pamamagitan ng Ethernet. Ang iyong computer dapat Dapat itong konektado sa network sa pamamagitan ng isang Ethernet cable upang lumikha ng isang access point at ibahagi ang koneksyon na ito sa isang lokal na wireless network. Hindi posible, sa ilalim ng Mac, na gumamit ng parehong wireless interface upang ma-access ang Internet at ibahagi ang koneksyon na ito sa mga mobile device.
- Mahahanap mo ang Ethernet koneksyon port sa likod o sa isang bahagi ng karamihan sa mga computer ng Mac. Kung walang Ethernet port sa iyong computer, maaari kang gumamit ng isang USB o Thunderbolt adapter.
- I-click ang menu ng Apple at piliin ang Mga Kagustuhan sa System. Ang aksyon na ito ay magbubukas sa menu ng kagustuhan ng system.
- piliin magbahagi sa menu ng kagustuhan ng system. Ang pagpili na ito ay magbubukas ng isang bagong window.
- I-highlight ang pagpipilian Ibahagi ang isang koneksyon sa Internet. Gayunpaman, huwag suriin ang kahon sa tabi ng pagpipiliang ito. Makikita mo ang lahat ng posibleng mga pagpipilian sa pagbabahagi ng koneksyon sa internet sa diyalogo na lilitaw sa kanan ng menu.
- piliin Ethernet sa menu na may pamagat Pagbabahagi ng koneksyon mula sa:. Ibabahagi nito ang koneksyon na na-access ng iyong computer sa port ng Ethernet nito.
- Ang iyong Mac ay kailangang makakonekta sa network sa pamamagitan ng Ethernet port bago mo ibahagi ang koneksyon na ito. Ang application ng pamamaraang ito ay maaaring mabigo sa mga computer na walang Ethernet port.
- piliin Wi-Fi sa listahan ng mga pagpipilian na may pamagat Nangangahulugan ng koneksyon. Sasabihin nito sa system na balak mong lumikha ng isang Wi-Fi access point upang ibahagi ang koneksyon sa Internet.
- Mag-click sa pindutan na may label Mga pagpipilian sa Wi-Fi. Ang utos na ito ay magpapakita ng isang bagong window para sa iyo upang i-configure ang bagong wireless network.
- Magbigay ng pangalan sa iyong bagong network. Sa patlang na may pamagat Pangalan ng network, Ipasok ang pangalan na nais mong italaga sa iyong bagong network. Siguraduhing hindi nito ihayag ang anumang personal na impormasyon, dahil maa-access ang pangalang ito sa publiko.
- Lumikha ng password upang maprotektahan ang pag-access sa iyong network. Inirerekomenda ang password na ito kahit na ang network na ito ay nasa bahay at dapat itong ipasok ng sinumang gumagamit na nais kumonekta sa iyong network.
- Lagyan ng tsek ang kahon sa tabi Ibahagi ang isang koneksyon sa Internet. Ang pag-activate ng pagpipiliang ito ay magbibigay-daan sa pagbabahagi ng koneksyon sa Internet pagkatapos mag-set up para sa isang wireless network.
- Mag-click sa simula upang talagang payagan ang pagbabahagi ng koneksyon.
- Kumonekta sa iyong bagong network mula sa isang mobile device. Kapag napatunayan ang pagbabahagi ng koneksyon sa iyong Mac, dapat mong makita ang network na nilikha mo lamang sa listahan ng mga network na maa-access sa iyong mobile device. Piliin ito at ipasok ang password na nilikha mo nang mas maaga.
- Gumawa ng mga pagsubok sa koneksyon. Kapag naka-sign in ka, buksan ang isang browser ng Internet sa iyong mobile device at kumonekta sa isang web page. Dapat kang magkaroon ng access sa pahinang ito nang walang anumang kahirapan kung ang iyong Mac ay na-configure nang tama.