Paano makatipid ng isang dokumento sa Google Doc
May -Akda:
John Stephens
Petsa Ng Paglikha:
21 Enero 2021
I -Update Ang Petsa:
1 Hulyo 2024
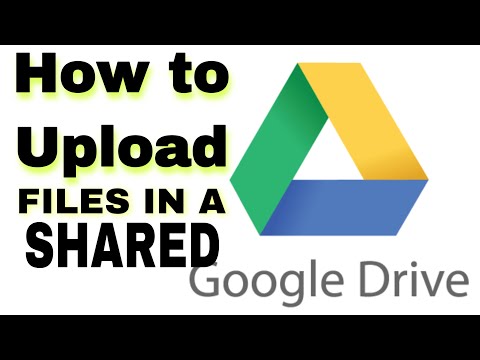
Nilalaman
- yugto
- Paraan 1 I-save ang trabaho
- Paraan 2 I-save ang isang ibinahaging dokumento sa Google Drive
- Pamamaraan 3 Makatipid ng isang Offline na Doc Doc
Hindi tulad ng tradisyonal na software sa e-processing, awtomatikong nakakatipid ang Google Drive (bawat ilang segundo) sa isang dokumento. Masisiyahan ka sa pagkakaroon ng impormasyon tungkol sa pag-save ng isang dokumento sa online pati na rin ang offline at pag-back up ng isang kopya ng isang ibinahaging file upang makuha mo ang tamang kopya at pagmamay-ari sa dokumento, nang hindi na kailangang mag-click sa isang pindutan. rekord.
yugto
Paraan 1 I-save ang trabaho
-

Payagan ang Google Docs na awtomatikong i-save ang dokumento. Habang nagdaragdag ka ng nilalaman sa dokumento, ang mga pagbabagong nagagawa mo ay naka-save kaagad sa Google Drive. Makakakita ka ng isang e sa kulay abo sa tabi ng isang tab tulong sa tuktok ng screen. Kapag nagta-type ka ng nilalaman, makikita mo ang e Sa proseso ng pagrehistro at ilang sandali matapos mong ihinto ang pag-type, makikita mo ang e Ang lahat ng mga pagbabago ay nai-save sa Drive.- Hindi mo kailangang mag-click sa isang pindutan ng pag-save o gumamit ng isang shortcut sa keyboard.
-

I-save ang isang dokumento ng Google Doc sa iyong computer. Kung mayroon kang isang dokumento sa Google Doc, maaaring kailangan mong i-export ang dokumento na gagamitin sa iba pang mga programa. Upang gawin ito, mag-click sa tab talaksan sa tuktok ng screen, pagkatapos ay mag-hover sa pagpipilian I-download bilang at pumili ng isang uri ng file mula sa listahan na lilitaw. Sa lalagyan ng dialogo na lilitaw, maaari mong baguhin ang pangalan ng file, magdagdag ng mga tag sa dokumento, at pumili ng isang lokasyon para sa file.- Ang listahan ng mga uri ng file ay may kasamang: Microsoft Word, Format ng Format ng Dokumento, Rich Format, PDF, Plain, Web Page, o EPUB Publication.
-

I-export ang nai-save na file na may ibang extension. Minsan maaaring kailangan mong i-save at i-export ang Google file sa isa pang format. Upang gawin ito, mag-click File> Mag-download bilang. Pumili ng isang extension mula sa menu na lilitaw. Kapag na-export ang dokumento, hindi awtomatikong mai-save ng Google Drive ang mga pagbabago sa na-download na file. Kasama sa mga pagpipilian sa mga extension:- .docx
- .odf
- .rtf
- .txt
- .html
-

I-export ang iyong dokumento sa iyong site. Ang Google Drive ay may kakayahang mag-publish ng isang dokumento nang direkta sa iyong site. At kapag na-edit mo ang dokumento sa Google Drive, awtomatikong lilitaw ang mga pagbabago sa iyong site. Upang ma-export ang file sa site, mag-click File> I-publish sa web> Awtomatikong mai-publish pagkatapos ng bawat pagbabago> Simulan ang pag-publish.- Kung hindi mo nais na mai-nabago ang nai-publish na dokumento, hindi mo dapat piliin ang pagpipilian Awtomatikong muling mai-publish pagkatapos ng bawat pagbabago .
-

Malutas ang mga isyu sa pagrehistro. Kung hindi mai-save ng Google Drive ang dokumento, makakatanggap ka ng sumusunod: Nabigong i-save sa Google Drive. Ang pagkabigong magrehistro ay madalas dahil sa kakulangan ng koneksyon. Kapag nangyari ito, kopyahin ang mga nilalaman ng dokumento sa iyong clipboard at i-reload ang pahina. Kung hindi na magkasya ang mga nilalaman ng file, i-paste ang nilalaman na dati mong kinopya sa dokumento mula sa clipboard.- Upang piliin ang buong nilalaman ng isang dokumento, gamitin ang shortcut sa keyboard
Ctrl A (Windows) o order A (Mac).
- Upang kopyahin ang nilalaman, gamitin ang shortcut
Ctrl C (Windows) o order C (Mac).
- Upang i-paste ang nilalaman, gamitin ang shortcut
Ctrl P (Windows) o order P (Mac).
- Upang piliin ang buong nilalaman ng isang dokumento, gamitin ang shortcut sa keyboard
Paraan 2 I-save ang isang ibinahaging dokumento sa Google Drive
-

Buksan ang ibinahaging file. Kung ang isang tao ay nagbabahagi ng isang dokumento sa iyo, hindi ka magkakaroon ng karapatang mag-edit at pagmamay-ari ng dokumento. Upang mai-edit ang dokumento, dapat kang lumikha ng isang kopya ng dokumento na hahawakan mo. Buksan ang ibinahaging dokumento sa pamamagitan ng o Google Drive.- Ang mode na ito ay tinatawag Basahin lamang .
-

Lumikha ng isang kopya. Mag-click sa File> Lumikha ng isang kopya> OK. Ang bagong kopya ay awtomatikong magbubukas at mai-save.- Habang na-edit mo ang dokumento, awtomatikong mai-save ang mga pagbabago.
- Kung ikaw ang orihinal na may-ari ng dokumento, magkakaroon ka ng pagpipilian upang maibahagi ito sa orihinal na pangkat.
-

Palitan ang pangalan ng dokumento. Kapag nilikha mo ang kopya ng ibinahaging dokumento, ikaw ay may-ari ng file. Sa haligi ari-arian mula sa Google Drive makikita mo ang nakasulat ako. Bilang may-ari, maaari mong palitan ang pangalan ng dokumento ayon sa gusto mo.
Pamamaraan 3 Makatipid ng isang Offline na Doc Doc
-

I-install ang Google Drive para sa Mac. Ang pag-install ng Google Drive app ay magpapahintulot sa iyo na i-edit at i-save ang mga file ng Google Doc habang offline. Ang anumang mga pagbabago na ginawa sa file ng Google Doc habang naka-offline ka ay mai-sync sa Google Drive online.- Pumunta sa pahina ng pag-download ng Google Drive.
- Mouse sa pindutan I-download ang Drive at piliin kapote mula sa drop-down menu.
- Basahin at tanggapin ang mga tuntunin ng paggamit at buksan ang file installgoogledrive.dmg. I-drag ang icon ng Google Drive sa iyong folder ng apps at buksan ang Google Drive.
- Mag-sign in sa Google Drive at kumpletuhin ang proseso ng pag-install.
-

I-install ang Google Drive para sa Windows. Kung nag-install ka ng Google Drive para sa Windows, maaari mong i-edit at i-save ang mga dokumento ng Google Doc habang nasa offline. Lahat ng mga pagbabago sa mga dokumentong ito ay mai-synchronize sa Google Drive Online.- Pumunta sa pahina ng pag-download ng Google Drive. Mouse sa pindutan I-download ang Drive at piliin Windows mula sa drop-down menu.
- Basahin at tanggapin ang mga tuntunin ng paggamit at buksan ang file googledrivesync.exe.
- Mag-sign in sa Google Drive at sundin ang mga tagubilin upang makumpleto ang pag-install.
-

Isaaktibo ang pagpipilian Pag-access sa online. Ilunsad ang iyong browser at mag-sign in sa iyong Google Account. Buksan ang Google Drive at mag-click setting (icon ng gears). piliin setting. Hanapin ang seksyon offline at suriin ang kahon sa tabi ng pagpipilian I-sync ang Google Docs, Google Sheets, Google Slides & Drawings files sa computer na ito para sa offline na pag-edit . -

Ilipat ang mga file at folder. Maaari mong ilipat ang mga file at folder sa iyong desktop sa folder ng Google Drive. Pagkatapos ng pag-install, isang folder ng Google Drive ay awtomatikong malilikha at idagdag sa iyong folder ng dokumento. Ang mga dokumento at file ay maaaring idagdag sa folder Google Drive sa dalawang paraan.- Kapag pinapagana mo ang online na pag-access, ang mga item na nai-save sa iyong Google Drive online account ay awtomatikong lilitaw sa app o mai-sync sa Google Drive offline app.
- Maaari mong manu-manong ilipat ang mga dokumento at mga file mula sa iyong desktop sa folder Google Drive. Ang folder ay awtomatikong i-sync sa Google Drive Online.
-

Gumamit ng Google Drive. Hinahayaan ka rin ng Google Drive app na magbahagi ng mga file sa iba pa. Buksan ang folder Google Drive at mag-right-click sa dokumento na nais mong ibahagi. piliin Google Drive> Ibahagi mula sa drop-down menu. Ibahagi ang file sa isa o higit pang mga tao. -

Payagan ang awtomatikong pag-backup. Payagan ang Google Docs na i-save at awtomatikong i-sync ang iyong mga pagbabago. Sa offline na application, awtomatikong nakakatipid ang Google Drive (bawat ilang segundo) sa isang dokumento. Kapag nakakonekta ang iyong computer sa internet, ang Google Drive app ay gagana tulad ng online counterpart nito. Ang mga pagbabago sa dokumento ay awtomatikong mai-save at mai-sync sa iyong Google Drive online account.

