Paano i-back up ang isang Mac
May -Akda:
John Stephens
Petsa Ng Paglikha:
21 Enero 2021
I -Update Ang Petsa:
1 Hulyo 2024

Nilalaman
Sa artikulong ito: Paggamit ng Time MachineSave sa iCloudReferences
Alamin kung paano i-back up ang data at mga file mula sa iyong Mac sa isang panlabas na hard drive o serbisyo ng pagtatago ng online ng Apple.
yugto
Pamamaraan 1 Paggamit ng Time Machine
-

Ikonekta ang a panlabas na hard drive sa iyong Mac. Ikonekta ang hard drive sa iyong computer gamit ang ibinigay na cable (USB, Lightning o eSATA). -
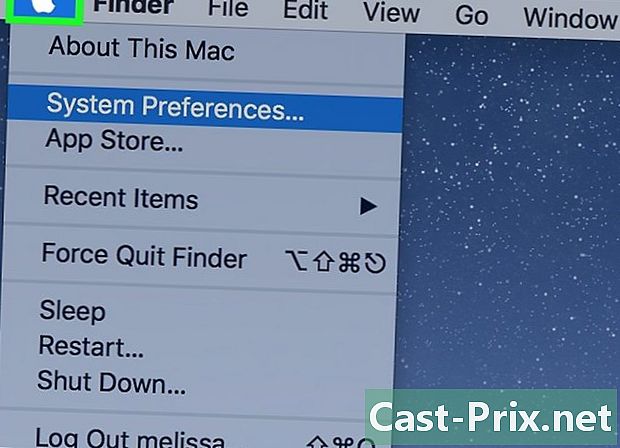
Mag-click sa menu ng Apple. Ito ang icon na hugis ng mansanas sa itaas na kaliwang sulok ng screen. -

I-click ang Mga Kagustuhan sa System. Ang pagpipiliang ito ay matatagpuan sa ikalawang seksyon ng drop-down menu. -

Mag-click sa Time Machine. Malalaman mo ito sa ilalim ng window.- Para sa mga mas lumang bersyon ng macOS at Time Machine, tiyaking ang switch ng Time Machine ay nasa posisyon na On.
-
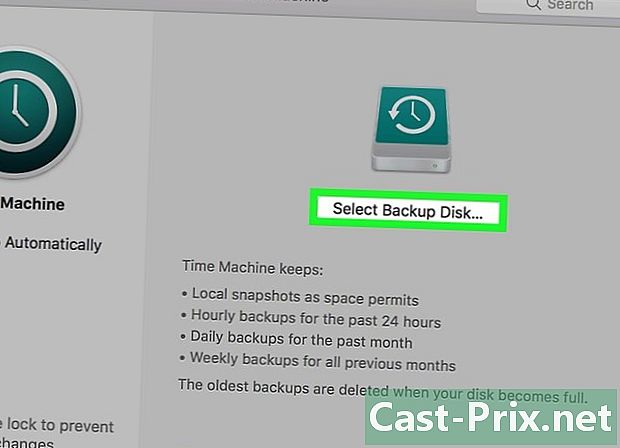
Mag-click Pumili ng isang backup disk. Ang pagpipiliang ito ay matatagpuan sa kanang bahagi ng window window. -
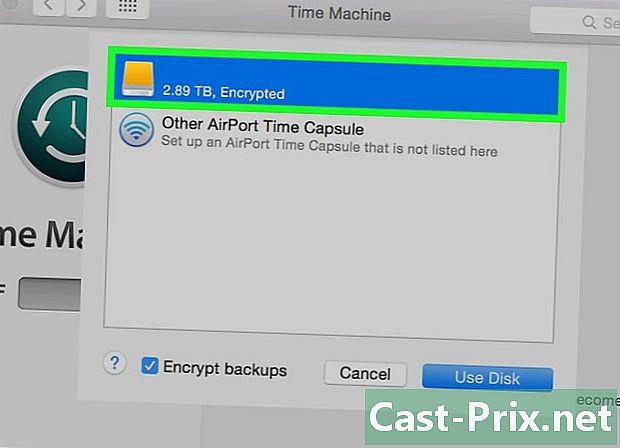
Mag-click sa isang disk. Piliin ang panlabas na hard drive na nakakonekta mo sa iyong Mac. -
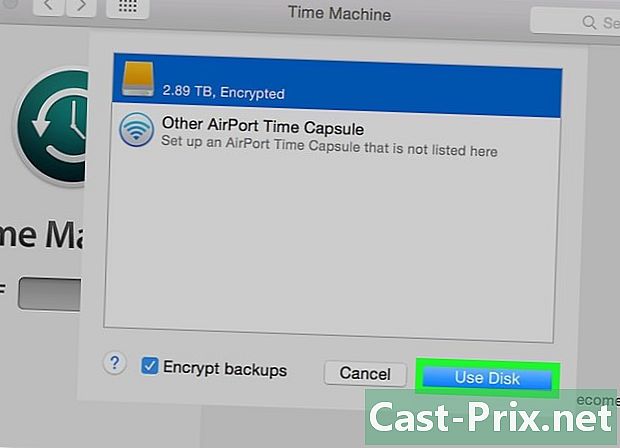
I-click ang Paggamit ng Disk. Ang pagpipiliang ito ay matatagpuan sa ibabang kanan ng window window.- piliin Awtomatikong i-save sa kaliwang bahagi ng panel ng dialog box kung nais mo na mai-back up ang iyong Mac sa mga regular na agwat.
- piliin Ipakita ang Time Machine sa menu bar upang lumikha ng isang shortcut sa menu bar na may mga kagustuhan sa Time Machine at katayuan sa pag-backup.
-
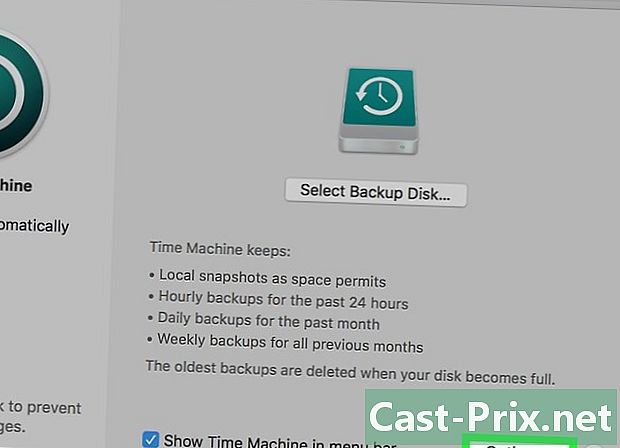
I-click ang Opsyon .... Ang pagpipiliang ito ay matatagpuan sa kanang ibaba ng window.- piliin I-back up kapag ang computer ay tumatakbo sa baterya upang payagan ang mga pag-backup kapag hindi nakakonekta ang iyong Mac.
- piliin Babala kapag tinanggal ang pinakalumang mga backup kung nais mo ang Time Machine na babalaan ka kapag tinatanggal nito ang mga lumang backup upang gumawa ng silid para sa balita.
Paraan 2 I-save sa iCloud
-
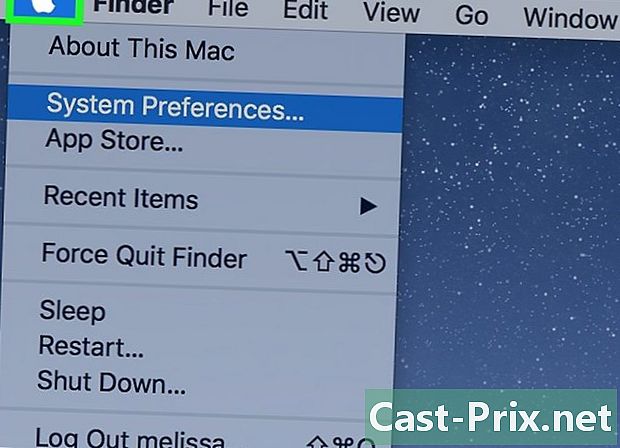
Mag-click sa menu ng Apple. Ito ang icon na hugis ng mansanas sa itaas na kaliwang sulok ng screen. -

I-click ang Mga Kagustuhan sa System. Ang pagpipiliang ito ay matatagpuan sa ikalawang seksyon ng drop-down menu. -
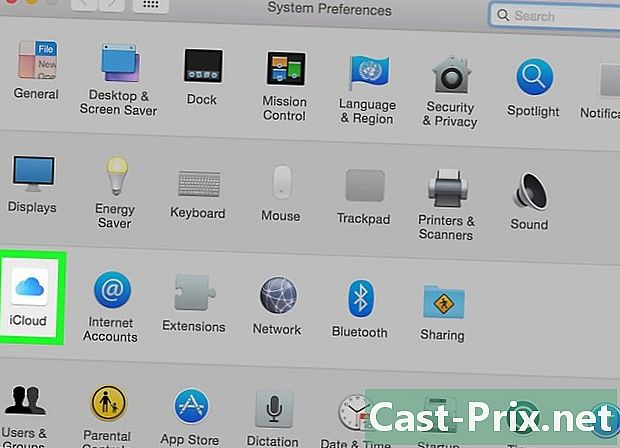
Mag-click sa iCloud. Ang pagpipiliang ito ay nasa kaliwa ng window.- Kung hindi ka naka-log in awtomatikong, ipasok ang iyong Apple ID at password.
- Upang malaman kung gaano karaming magagamit ang imbakan o upang baguhin ang iyong plano sa imbakan, i-click Pamahalaan ang imbakan sa kanang ibaba ng window window at piliin ang Baguhin ang plano ng imbakan sa kanang tuktok.
-

Suriin ang kahon sa tabi ng "iCloud Storage". Ito ay nasa tuktok ng panel sa kanan. Ngayon ay maaari mong mai-save ang iyong mga file at dokumento sa iCloud.- Piliin ang "iCloud Storage" sa anumang mga backup na windows na lilitaw o i-drag ang mga file I iCloud backup sa kaliwa ng window ng Finder.
- Piliin ang mga application na may access sa imbakan ng iCloud sa pamamagitan ng pag-click pagpipilian sa tabi ng "iCloud Storage" sa window ng dialogo.
-

Piliin ang mga uri ng data upang mai-save sa iCloud. Ang kailangan mo lang gawin ay suriin ang mga kahon sa ilalim ng "iCloud Storage".- Suriin ang "Mga Larawan" kung nais mong i-save at ma-access ang iyong mga larawan sa iCloud.
- Suriin ang "E-mail" upang ma-synchronize at i-save ang iyong s sa iCloud.
- Suriin ang "Mga Contact" upang i-save ang isang kopya ng iyong mga contact sa iCloud.
- Suriin ang "Mga Kalendaryo" upang makatipid ng isang kopya ng iyong mga kalendaryo sa iCloud.
- Suriin ang "Mga Paalala" upang mai-save ang isang kopya ng iyong mga paalala sa iCloud.
- Suriin ang "Safari" upang makatipid ng isang kopya ng iyong data ng Safari (tulad ng kasaysayan ng pag-browse o mga bookmark) sa iCloud.
- Suriin ang "Mga Tala" upang i-save ang isang kopya ng mga tala sa iCloud.
- Suriin ang "Keychain" upang magbahagi ng naka-encrypt na kopya ng iyong mga password at data ng pagbabayad sa lahat ng mga aparato na gumagamit ng iyong Apple ID.
- Maaaring kailanganin mong mag-scroll pababa upang makita ang lahat ng mga pagpipilian.

