Paano magpasok ng mga formula sa Excel
May -Akda:
Peter Berry
Petsa Ng Paglikha:
20 Agosto. 2021
I -Update Ang Petsa:
1 Hulyo 2024
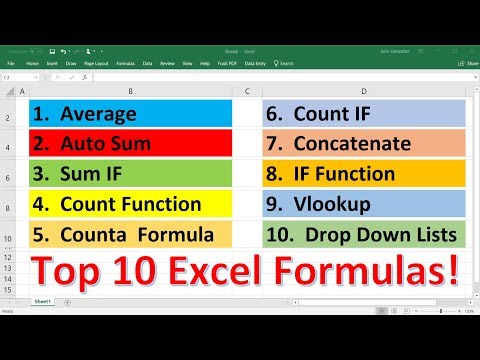
Nilalaman
- yugto
- Bahagi 1 Ang pag-alam ng mga simbolo na ginamit sa mga formula
- Bahagi 2 Ipasok ang mga formula
Ang tagumpay ng software ng Microsoft ay batay sa kakayahang makalkula at ipakita ang mga resulta mula sa mga data na naipasok sa mga cell. Ang Excel ay isang mahusay na software, kung alam mo kung paano pagsamantalahan ang lahat ng mga tampok. Sa katunayan, maaari mong kalkulahin kung ano ang gusto mo sa Excel: ipasok lamang ang naaangkop na pormula sa cell kung saan nais mong makita agad ang resulta. Ang mga formula ay maaaring simple o mas kumplikadong mga formula ng aritmetika, tulad ng mga pormula at kondisyon. Ang bawat formula ng Excel ay gumagamit ng parehong pangunahing istraktura.
yugto
Bahagi 1 Ang pag-alam ng mga simbolo na ginamit sa mga formula
-

Ang anumang formula ng Excel ay nagsisimula sa pantay na pag-sign (=). Ang pantay na pag-sign ay nagpapahiwatig na ang mga sumusunod na character ay bahagi ng isang pormula sa matematika. Kung tinanggal mo ang pantay na pag-sign, mauunawaan ng Excel na ang mga sumusunod na character ay mga salita at hindi makakalkula kahit ano. -

Ang isang formula ay maaaring maglaman ng mga sanggunian sa mga halaga na nakalista sa iba pang mga cell. Para sa mga ito, kinakailangan na gamitin ang mga coordinate ng mga cell na pinag-uusapan. Maaari mong isama ang mga simpleng numero sa iyong mga formula, nang walang anumang sanggunian sa iba pang mga cell, ngunit sa karamihan ng mga kaso, kasama ang Excel, ginagamit mo ang mga halagang naipasok sa ibang mga cell. Inilagay mo ang pantay na pag-sign (=) pagkatapos ay mag-click sa cell kung saan natagpuan ang unang digit, pagkatapos ang pag-sign ng operasyon at sa wakas mag-click sa ikalawang cell kung saan ang pangalawang digit ay at type ang "enter". Ang resulta ay dapat na awtomatikong ipinapakita. Mayroong ilang mga format.- Ang isang cell ay ang intersection sa pagitan ng isang (pahalang) hilera at isang (patayong) haligi ng worksheet. Ang mga cell na ito ay may isang address o isang sanggunian. Narito ang pinaka-karaniwang paraan upang mailarawan ang address ng cell: sulat + numero. Ang liham na tumutugma sa haligi nito at ang bilang na tumutugma sa linya nito: halimbawa, ang cell A1 ay tumutukoy sa cell na nasa intersection ng haligi A at linya 1. Huwag mag-alala kung nagdagdag ka sa isang sandali ng isang hilera o isang haligi, ang sanggunian ng cell ay magbabago nang naaayon. Sa katunayan, kung magdagdag ka ng isang linya sa itaas ng cell A1 at isang haligi sa kaliwa, ang cell ay bibigyan ngayon ng B2, at awtomatiko ito at sa lahat ng mga formula na kasama ang parehong cell.
- Ang address ng isang cell ay maaaring, gayunpaman, ay maayos. Ito ay tinatawag na isang "ganap na sanggunian", ito ay isang address na hindi nagbabago, sa ibang salita. Ang ganap na mga sanggunian ay ipinahiwatig sa mga formula sa pamamagitan ng dolyar sign "$" na inilalagay bago ang halaga. Kaya, kung ang mga hilera o haligi ay idinagdag, ang address ng cell A1 na pinag-uusapan (ipinapahiwatig ng $ A $ 1) ay hindi magbabago. Ito ay palaging tumutukoy sa unang cell, sa kaliwang kaliwa. Mag-ingat kung may mga bagong hilera o haligi na idinagdag, ang isang cell na may ganap na sanggunian ay hindi maiintindihan, ang lahat ay nakasalalay kung ano ang nasa loob!
- Ang isa pang paraan upang sumangguni sa isang cell ay ang tinatawag na mode na L1C1 (Linya 1, Hanay 1) kung saan ang cell ay ipinahiwatig ng numero ng linya na nauna sa letrang L at ang bilang ng haligi na nauna sa letrang C. Ang cell na ang address ay magiging L5C8 at itinalaga ang cell sa intersection ng 5th line at sa ika-8 na haligi. Tandaan na ito ay palaging magkakasabay sa sanggunian na $ 5 $ 8. Ang panimulang punto ay palaging nasa 2 kaso sa itaas na kaliwang sulok.
- Maaari mong kopyahin ang mga halaga mula sa isang cell patungo sa isa pa. Kung naglalagay ka lamang ng pantay na pag-sign at address ng isang cell, makakakuha ka lamang ng isang kopya ng cell. Walang pagkalkula sa matematika ang magagawa. Sa katunayan, kung nagpasok ka sa larangan ng cell B3, ang sumusunod na formula "= A2", makukuha mo sa cell B3 ang halaga na nabanggit sa cell A2. Ito ay isang simpleng kopya, sa simpleng paraan. Upang makagawa ng isang kopya ng isang cell sa isa pang spreadsheet, kakailanganin mong idagdag ang pangalan ng spreadsheet, na sinusundan ng isang exclamation point (!). Ipasok ang sumusunod na pormula sa cell F7 sa pangalawang worksheet: "= Page1! B6" upang kopyahin ang halaga ng cell B6 mula sa sheet 1.
-

Maaari kang magdagdag, ibawas, dumami, at hatiin ang maraming mga halaga mula sa iba't ibang mga cell. Maaari mo ring gamitin ang Microsoft Excel sa pagkalkula ng mga kapangyarihan. Ang ilang mga operasyon ay gumagamit ng mga simbolo na naiiba sa mga ginamit kapag nagsusulat ng mga equation sa pamamagitan ng kamay. Ang isang listahan ng mga operasyon ay ibinibigay sa ibaba, sa pagkakasunud-sunod ng priyoridad kung saan pinangangasiwaan ni Excel ang mga operasyon sa aritmetika.- Negasyon: ang palatandaan (-). Ang operasyon na ito ay ibawas ang isang digit na ipinasok pagkatapos ng minus sign o isang numero sa cell pagkatapos ng minus sign.
- Ang porsyento: ang porsyento na pag-sign (%). Ang operasyon na ito ay kinakalkula ang porsyento, na ipinakita sa format na perpekto, ng isang digit na kamag-anak sa isa pang digit. Una, hatiin ang halaga ng unang digit sa kabuuan. Makakakuha ka ng isang bagay tulad ng 0.545546. Pagkatapos upang ma-convert ang resulta na ito sa isang porsyento, kailangan mong pumunta sa tab na "Home" upang mag-click sa pangkat na "Cell" at pagkatapos ay "Format" at "Cell format" sa ilalim ng listahan ng drop-down.
- Ang lexposing: ang palatandaan (^). Ang operasyon na ito ay kinakalkula ang halaga ng mataas na numero sa isang lakas. Ang operator "^" ay maaaring magamit sa lugar ng POWER function upang maipahiwatig ang kapangyarihan kung saan ang base number (halimbawa 5) ay dapat na mataas, halimbawa 5 ^ 2. Ang isa pang halimbawa na gumagamit ng parehong pag-andar, ngunit sa ibang nakasulat na porma, na may salitang POWER: "= KAPANGYARIHAN (98,6; 3,2)" ay nangangahulugang 98,6 na nakataas sa kapangyarihan ng 3,2.
- Ang pagdami: tapos na ito salamat sa lastérisque (*). Ipasok ang iyong mga numero sa pamamagitan ng pagpasok ng isang asterisk (*) sa pagitan ng bawat dalawa at ng 2 numero ay dadami. Ang pagpili ng anterisk ay hinikayat na huwag malito sa titik na "x. "
- Dibisyon: Kailangan mo ng slash (/). Ang pagpaparami at dibisyon ay may magkatulad na mga pormula at isinasaalang-alang nang maayos mula kaliwa hanggang kanan.
- Laddition: Ito ang plus sign (+).
- Pagbabawas: ginagamit namin ang minus sign (-). Ang pagdaragdag at pagbabawas ay may magkatulad na mga pormula at isinasaalang-alang nang maayos, mula kaliwa hanggang kanan.
-

Sa Excel, maaari mo ring ihambing ang dalawang mga numero sa pagitan nila. Gumamit ng mga operator ng paghahambing na magagamit upang ihambing ang mga halaga ng iba't ibang mga cell. Ang mga operator ng paghahambing ay madalas na ginagamit sa mga formula na may SI function. Kailangan mo lamang ipasok ang 2 mga halaga sa bawat panig ng operator ng paghahambing, kung ito ay isang sangguniang cell, isang digit, o isang function. Narito ang ilang mga operator ng paghahambing.- Legal: ang palatandaan (=).
- Iba sa: ang pag-sign (<>).
- Ibaba: ang palatandaan (<).
- Mas mababa sa o pantay: ang pag-sign (<=).
- Mas mataas: ang palatandaan (>).
- Mas malaki kaysa sa o pantay: ang pag-sign (> =).
-

Ang function ng CONCATENER o ang function ng ampersand (&) ay makakatulong sa iyo na lumikha ng isang solong haligi mula sa 2 magkakahiwalay na mga haligi. Halimbawa, isang bagong kolum na "Buong Pangalan" sa pamamagitan ng pag-uugnay ng mga haligi na "Pangalan" at "Unang Pangalan". O tulad ng narito sa ilustrasyon sa ibaba, ang isang cell na "Mahal ko ang .com" ay maaaring mabuo mula sa 2 magkahiwalay na mga cell gamit ang isang formula tulad ng "= A1 & B2". -

Maaari kaming magdagdag ng ilang mga halaga at ibilang ang mga ito. Lalo na kapaki-pakinabang ang Excel para sa paggawa ng kabuuan. Ang pag-andar na gagamitin para dito ay ang SUM (ie button Σ sa menu ng Excel). Kailangan mong malaman ang 3 mga simbolo na ginamit dito.- Kailangan mong gamitin ang 2 tuldok (:) upang ipahiwatig kung aling cell ang idaragdag. Sa sumusunod na kaso "= SUM (B1: B2)", idaragdag ni Excel ang lahat ng mga halaga sa pagitan ng cell B1 at cell B2. Sa parehong paraan, "= SUM (B6: B12)" ay awtomatikong kalkulahin ang kabuuan ng lahat ng mga cell na nasa pagitan ng B6 at B12, ie 7 mga cell sa kabuuan. Kung pinasok mo ang "= AVERAGE (B6: F6)" makakakuha ka ng average ng mga halaga na matatagpuan sa cell B6 at F6, na kung saan ay ang average ng mga halaga ng 5 mga cell.
- Kailangan mong gamitin ang kuwit (,) upang magdagdag ng mga karagdagan sa bawat isa. Ang sumusunod na halimbawa "= SUM (B6: B12, C6: C12)" ay humihiling na awtomatikong kalkulahin ang kabuuan ng 2 na kabuuan. Ang kabuuan ng mga halagang naitala sa pagitan ng B6 at B12 kasama ang kabuuan ng mga halagang naitala sa pagitan ng C6 at C12. Ipinapakita sa ilustrasyon sa ibaba ang lahat ng mga halaga ng asul na frame at ang mga halaga ng pulang frame.
- Kailangan mong gamitin ang puwang () bilang operator ng intersection upang lumikha ng isang sanggunian sa mga cell na karaniwan sa dalawang sanggunian. Halimbawa, "= B5: D5 C4: C6".
-

Ilagay sa mga bracket ang operasyon na dapat kalkulahin muna. Ang mga magulang ay gumana bilang priority identification. Ang mga magulang ay doble na kapaki-pakinabang sa Excel: pangkatin nila ang mga function at nagtatakda ng mga priyoridad.- Ang ilang mga pag-andar ay nangangailangan ng maraming mga cell (KUNG, SUM o AVERAGE) habang ang iba pang mga pag-andar ay nangangailangan lamang ng isang sangguniang cell (SIN, COS o TAN). Halimbawa, sa sumusunod na pormula na "= SI (B2 <100; B2 * 5%; B2 * 7%)", mauunawaan na KUNG ang halaga na naipasok sa B2 ay mas mababa sa 100, kung gayon (sinasagisag ng semicolon) B2 dapat dumami ng 5%. Kung hindi, ang B2 ay paparami ng 7%. Narito ang isa pang halimbawa para sa pag-andar ng IF: = KUNG (A4> = 0, "POSITIVE," "NEGATIVE"). Posible ring maglagay ng mga function sa loob ng iba pang mga pag-andar, at ito sa 64 na antas!
- Sa matematika, ang mga kalkulasyon sa panaklong ay nangunguna. Tulad ng pagpaparami o paghahati, na parehong mga priyoridad. Halimbawa, sa "= A1 + B2 * C3" ang halaga ng B2 ay paparami ng C3 bago idagdag sa A1. Sa parehong paraan, sa "= (A1 + B2) * C3" ang halaga ng A1 ay idadagdag sa B2 at pagkatapos ay pinarami ng C3. Ang mga magulang ay maaaring magkasya sa bawat isa. Ang mga panaklong, sa kasong ito, na nasa gitna ng pormula ay gaganap muna. Mayroon ding isang pagkakasunud-sunod ng pagkalkula ng default.
- Kung pipiliin mo ang mga multi-level na panaklong sa mga formula ng Excel, siguraduhin na mayroong maraming mga bukas na panaklong dahil may mga saradong mga kurso. Kung hindi man, awtomatikong makakatanggap ka ng isang error.
Bahagi 2 Ipasok ang mga formula
-

Una sa lahat, dapat mong ilagay ang iyong sarili sa cell kung saan nais mong makita ang resulta. -

Ipasok muna ang "pantay-pantay" na pag-sign. Ang bar kung saan lumilitaw ang formula ay matatagpuan sa itaas ng mga worksheet, iyon ay, sa itaas ng mga hilera at haligi ng mga cell at sa ibaba ng menu. -

Ngayon buksan ang isang panaklong, kung kinakailangan. Maaaring kinakailangan upang buksan ang maraming mga panaklong. Ang lahat ay nakasalalay sa pagiging kumplikado ng iyong formula. -

Magpasok ng isang sanggunian sa cell. Mayroong maraming mga paraan upang gawin ito: manu-manong ipasok ang sanggunian ng cell nang manu-mano.Piliin ang isa o higit pang mga cell sa parehong spreadsheet o workbook gamit ang iyong mouse. Piliin ang isa o higit pang mga cell sa ibang worksheet gamit ang iyong mouse. ang iyong mouse isa o higit pang mga cell sa ibang workbook. -

Ipasok ang formula na kailangan mo. Kung ito ay isang pormula sa matematika, paghahambing, e o sanggunian. Para sa karamihan ng mga formula, kailangan mong magpasok ng isang operator. Ipinapahiwatig nito ang uri ng pagkalkula na nais mong maisagawa sa mga elemento ng isang pormula. -

Kung kinakailangan ito ng iyong formula, ulitin ang proseso para sa bawat operasyon sa loob ng parehong formula. -

Huwag kalimutan na isara ang anumang bukas na panaklong. -

Kapag naipasok nang tama ang iyong formula, pindutin ang "Enter".
