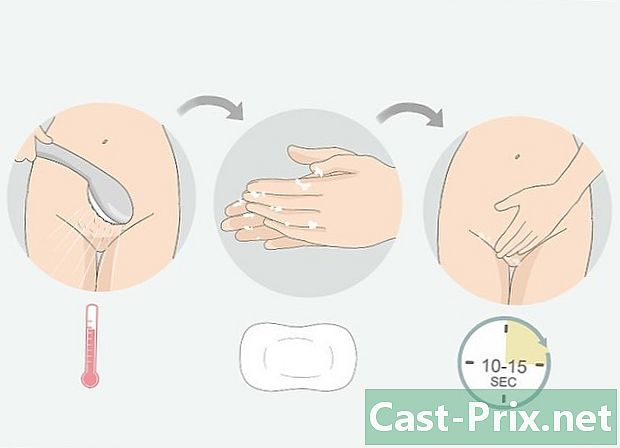Paano ibababa ang Windows 8 sa Windows 7
May -Akda:
Roger Morrison
Petsa Ng Paglikha:
3 Setyembre 2021
I -Update Ang Petsa:
11 Mayo 2024

Nilalaman
- yugto
- Bahagi 1 Paghahanda sa pag-demote
- Bahagi 2 Pagbabawas sa Windows 7
- Bahagi 3 I-aktibo ang pag-install
Kapag bumagsak ka mula sa Windows 8 hanggang Windows 7, alamin na mayroong dalawang magkakaibang paraan upang magpatuloy, na halos kapareho. Kung mayroon kang isang susi ng produkto ng bersyon ng Pro ng Windows 8, maaari mong i-download ang libreng bersyon ng Pro ng Windows 7 sa sandaling nakamit mo ang ilang iba pang mga pamantayan. Kung hindi, kakailanganin mo ang isang hindi nagamit na key ng produkto ng Windows 7 upang mabagsak. Kung kailangan mo ng isang hindi nagamit na susi ng produkto o hindi, ang proseso ay magiging pareho.
yugto
Bahagi 1 Paghahanda sa pag-demote
-

Suriin ang iyong bersyon ng Windows 8 upang makita kung mayroon kang karapatang mag-downgrade sa mas mababang bersyon. Ang mga karapatan sa pagbagsak ay idinisenyo para sa mga negosyo at pinapayagan kang bumalik sa Windows 7 nang libre. Upang gumamit ng mga karapatan sa demonyo, dapat kang matugunan ang ilang mga pamantayan. Ang una sa mga ito ay dapat mong gamitin ang bersyon ng Pro ng Windows 8. Dapat itong mai-install sa iyong computer.- pindutin ⊞ Manalo at tipo winver upang makita ang bersyon ng Windows na iyong ginagamit.Kung gumagamit ka ng isa pang bersyon ng Windows 8 kaysa sa bersyon ng Pro, hindi ka kwalipikado sa pag-downgrade. Kakailanganin mo ang isang key ng produkto ng Windows 7.
- Kung na-upgrade ka sa Windows 8 Pro mula sa Windows 8, wala kang karapatang bumagsak. Kailangan mong makahanap ng isang key ng produkto ng Windows 7.
- Walang karapatang mag-demonyo para sa mga komersyal na bersyon ng Windows 8. Kung na-install mo ang Windows 8 sa isang computer na na-install ang Windows 7 (o isa pang mas lumang bersyon), wala kang karapatang ang demonyo. Kakailanganin mo ang isang key ng produkto ng Windows 7.
-

Kumuha ng isang susi ng produkto mula sa Windows 7 Pro. Ang katotohanan na ang susi na iyong mabawi ay maaaring hindi magamit o hindi nakasalalay sa iyong mga karapatan sa demotion.- Kung wala kang mga karapatan, kakailanganin mo ang isang may-bisang key ng produkto ng Windows 7, na hindi ginagamit ngayon sa ibang computer. Kung na-update mo mula sa Windows 7 at nais mong bumalik sa Windows 7, maaari mong gamitin ang iyong orihinal na key ng Windows 7. Kung bumili ka ng isang computer na may Windows 8, maaari kang bumili ng susi para sa Windows 7 sa isang medyo murang presyo mula sa mga online reseller.
- Kung mayroon kang mga karapatan, kailangan mo ng isang tunay na key ng produkto ng Windows 7 Pro, ngunit hindi ito kinakailangan ng isang bagong key. Ang susi ay maaaring magamit ng isa pang makina. Ito ay hindi kinakailangang kabilang sa iyo. Gagamitin mo lang ito upang laktawan ang screen ng pag-activate.
-

Suriin na ang mga driver ng Windows 7 ay magagamit sa iyong computer. Kung binili mo na ang computer na nagpapatakbo ng Windows 8, maaaring hindi ito katugma sa Windows 7. Kailangan mong suriin ang mga driver para sa lahat ng iyong mga bahagi upang matiyak na ang iyong pagbagsak ay gagana bilang mga driver Maaaring hindi magagamit ang Windows 7:- Kung mayroon kang isang pre-built computer (HP, Dell, Acer, atbp.), Pumunta sa site ng tulong ng tagagawa, at tingnan ang modelo ng iyong computer. Dapat mong mahanap ang modelo sa keyboard ng iyong laptop, o sa isang sticker sa likod o ilalim ng computer. Sa seksyong "Mga driver" o "Mga Pag-download" ng site ng tulong, tingnan ang mga driver na katugma sa Windows 7. Kung walang magagamit na mga driver ng Windows 7, ang iyong hardware ay maaaring hindi gumana nang maayos pagkatapos ng demosi .
- Kung mayroon kang sariling computer na naka-mount, o na-customize ito, dapat mong manu-manong suriin ang bawat bahagi. pindutin ⊞ Manalo at tipo devmgmt.msc upang buksan ang manager ng aparato. Mag-browse sa listahan ng iyong kagamitan at pumunta sa site ng bawat tagagawa. Suriin ang mga driver ng Windows 7 para sa bawat sangkap. Kung ang mga driver ng Windows 7 ay hindi magagamit para sa isang tiyak na sangkap, maaaring hindi ito gumana pagkatapos ng demosi.
-

Lumikha ng isang disk sa driver (opsyonal). Kung nais mong makatipid ng kaunting oras pagkatapos ng demonyo, maaari mong ilagay ang lahat ng mga driver ng Windows 7 sa isang USB stick, pagkatapos ay itabi ito hanggang sa matapos ka. Papayagan ka nitong mabilis na mai-install ang lahat ng kinakailangang mga driver. Ang pinakamahalagang driver upang idagdag ay ang iyong adapter ng network, dahil pinapayagan ka nitong pumunta sa net at i-download ang iba pang kinakailangang mga driver. -

Maghanap o lumikha ng isang pag-install disc ng Pro bersyon ng Windows 7. Kakailanganin mo ang disk na ito upang ibagsak sa Windows 7. Maaari kang gumamit ng disk ng ibang tao dahil ang anumang pag-install ng Windows 7 ay gagana. Kung wala kang isang disc, maaari kang lumikha ng iyong sariling may libreng mai-download na software mula sa Microsoft.- Pumunta sa pahina ng pag-download ng Microsoft Windows 7 at ipasok ang key mula sa mga nakaraang hakbang upang i-download ang file na ISO.
- Matapos i-download ang ISO file, magsingit ng isang blangko na DVD o USB flash drive na may kapasidad na higit sa 4 GB.
- I-download at i-install ang tool ng pag-download ng Windows USB / DVD.
- Ilunsad ang tool at piliin ang iyong Windows 7 Pro ISO file bilang "Source". Piliin ang iyong blangko na DVD o USB key bilang "patutunguhan". Pagkatapos ay kopyahin o susunugin ng tool ang ISO file, na lumilikha ng isang disk sa pag-install o key na maaari mong magamit.
-

I-back up ang lahat ng iyong mga mahahalagang file. Ang pagpapabagsak sa Windows 7 ay tungkol sa pag-install ng isang bagong operating system, na tatanggalin ang lahat ng data sa iyong biyahe. Tiyaking lahat ng iyong mga mahahalagang file ay nai-back up sa isang USB drive o ulap bago simulan ang proseso. Basahin ang artikulong ito upang malaman ang higit pa tungkol sa kung paano mahusay na mai-back up ang lahat ng iyong data.
Bahagi 2 Pagbabawas sa Windows 7
-

Isaaktibo ang mode na "Pamana" sa menu ng mga setting ng UEFI. Kinakailangan ito para sa mga computer na mayroon nang Windows 8, ngunit hindi para sa mga computer na na-upgrade sa Windows 8 mamaya.Ang interface ng UEFI ay ang kumokontrol sa iyong computer. modernong bersyon ng BIOS. Ang Windows 7 ay hindi katugma sa interface na ito, kaya kakailanganin mong itakda ang iyong mga setting ng UEFI upang maging katugma sa dating pamamaraan ng BIOS. Ang proseso ay nakasalalay sa iyong computer, ngunit sa pangkalahatan maaari mong sundin ang prosesong ito:- pindutin ⊞ Manalo+C o i-drag ang screen mula sa kanan upang buksan ang mga charms bar,
- piliin settingpagkatapos Baguhin ang mga setting ng PC,
- mag-click sa Mga update at pagbawi, pagkatapos ay piliin pagbawi. Pagkatapos ay mag-click sa I-restart ngayon na nasa ilalim ng pamagat Advanced na pagsisimula,
- piliin Pag-aayos ng solusyon kapag nag-restart ang iyong computer at pagkatapos Mga advanced na pagpipilian,
- mag-click sa Mga setting ng firmware ng UEFI, pagkatapos ay i-click restart,
- hanapin ang mode pamana o BIOS sa mga setting ng UEFI, at pagkatapos ay i-on ito. Ang lokasyon nito ay nakasalalay sa tagagawa.
-

Ipasok ang disk sa pag-install ng Windows 7 o key at pag-reboot. Makikita mo ang tradisyonal na BIOS boot screen pagkatapos ng iyong pag-reboot, dahil pinagana mo ito sa mga setting ng UEFI. -

Magsimula sa disk o key. Ang proseso ay nakasalalay sa iyong computer. Maraming mga computer ang nagpapakita ng isang "BOOT" key sa panahon ng pagsisimula, na nagbibigay-daan sa iyo upang pumili ng isang disk kung saan mag-boot. Kung hindi mo ito nakikita, kailangan mong pindutin ang key ng BIOS o SETUP. Bubuksan nito ang iyong menu ng BIOS / UEFI. Mula doon, magagawa mong piliin ang menu na "BOOT", pagkatapos ay piliin ang iyong disk o key ng pag-install. -

Simulan ang proseso ng pag-install ng Windows 7. Kapag sinenyasan upang simulan ang proseso ng pag-install ng Windows 7, pindutin ang isang key sa iyong keyboard. Ang paglo-load ng paunang pag-install ay tatagal ng kaunti. -

Patnubayan ka namin sa pamamagitan ng pag-install ng Windows 7. Piliin ang iyong mga setting ng wika at rehiyon sa unang window na lilitaw. -

Piliin ang drive kung saan naka-install ang Windows 8 kapag sinenyasan. Sa panahon ng proseso ng pag-install, tatanungin ka upang pumili ng isang disk kung saan mai-install ang Windows 7. Piliin ang isa kung saan ang Windows 8 ay kasalukuyang naka-install. Tandaan na ang anumang naka-imbak sa kasalukuyang drive ay tatanggalin. -

Kapag sinenyasan, ipasok ang susi para sa Pro bersyon ng Windows 7 na iyong nahanap. Patungo sa pagtatapos ng proseso ng pag-install, hihilingin sa iyo na ipasok ang iyong key ng produkto ng Windows 7. Ipasok ang key na iyong nakuha sa unang seksyon. Kung mayroon kang mga karapatan sa demonyo, ang susi ay hindi kinakailangang maging isang hindi nagamit na susi. -

Kumpletuhin ang pag-install at i-load ang desktop. Matapos mong ipasok ang susi, tatapusin ng Windows 7 ang pag-install, at idirekta ka sa desktop. Kung gagamitin mo ang iyong mga karapatan sa demonyo, nagkakaroon ka ng pagkakataon na "Nabigo ang Pag-activate" pagkatapos mag-load ng Windows.
Bahagi 3 I-aktibo ang pag-install
-

Buksan ang bintana aktibasyon kung hindi ito awtomatikong buksan. Susubukan ng Windows 7 na awtomatikong i-aktibo kapag unang na-load mo ang desktop, at ikaw ay konektado sa Internet. Kung gumamit ka ng isang hindi nagamit na key ng Windows 7 sa panahon ng pag-install, dapat na awtomatikong magpatuloy ang activation, nang walang mga problema. Kung gagamitin mo ang iyong mga karapatan sa demotion, marahil ay mabibigo ang awtomatikong pag-activate.- Kung ang window ng pag-activate ay hindi lilitaw, mag-click sa menu simula, uri activate, pagkatapos ay i-click Paganahin ang Windows.
-

Kung nabigo ang activation, tawagan ang numero ng telepono na lilitaw. Kapag ginamit mo ang iyong mga karapatan sa demonyo, dapat kang tumawag sa Microsoft activation Support at ibigay ang mga ito sa iyong Windows 8 Pro key upang patunayan na ikaw ay awtorisado na mag-demote nang libre. -

Ipasok ang code na ibinigay ng Microsoft upang maisaaktibo ang Windows. Kung natitiyak ng Microsoft na karapat-dapat ka sa demonyo, makakatanggap ka ng isang espesyal na code upang makapasok sa window ng pag-activate na magbibigay-daan sa iyo upang maisaaktibo ang iyong kopya ng Windows 7.- Kung nag-demote ka ng higit sa isang computer, maaari mong gamitin ang parehong key para sa pag-install sa bawat isa, ngunit kakailanganin mong tawagan ang Microsoft upang isaaktibo ang bawat computer.
-

I-install ang iyong mga driver. Kapag nakumpleto mo na ang activation, maaari mong mai-install ang iyong mga driver. Kung nakagawa ka ng driver ng disk mas maaga, ipasok ito at simulan ang pag-install ng mga driver. Kung wala kang disk na ito, simulan ang pag-update ng Windows at hayaan ang programa na mag-download ng anumang magagamit na mga update. Kapag nakumpleto ang proseso, maaari kang bumalik sa manager ng aparato at mano-manong i-update ang natitirang hardware sa pamamagitan ng pag-click sa kanan, at pagpili I-update ang mga driver.