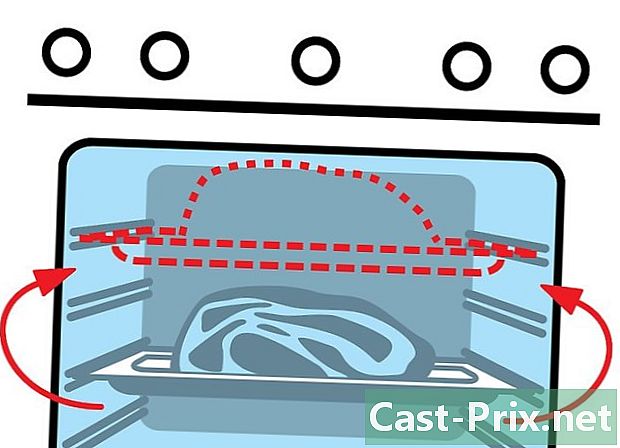Paano baguhin ang laki ng isang JPEG file
May -Akda:
Laura McKinney
Petsa Ng Paglikha:
4 Abril 2021
I -Update Ang Petsa:
20 Hunyo 2024

Nilalaman
- yugto
- Paraan 1 Gumamit ng isang website
- Pamamaraan 2 Paggamit ng Kulayan sa Windows
- Paraan 3 Gumamit ng Preview sa Mac OS X
- Paraan 4 Gumamit ng isang iPhone, iPad, o iPod touch
- Pamamaraan 5 Gumamit ng isang Android Device
Maaaring baguhin ang pagbabago ng mga file ng JPEG kung kailangan mong magpadala ng maraming mga larawan sa isa o sa isang website. Ang pagbabago ng isang imahe ay palaging bahagyang binabawasan ang kalidad nito, at pinalaki ito nang lampas sa orihinal na sukat nito ay palaging nagiging sanhi ng pag-pixelate. Maaari mong baguhin ang laki ng mga larawan sa mga libreng website, gamit ang libreng tool sa pag-edit ng iyong computer, o may mga libreng apps sa iyong mobile device.
yugto
Paraan 1 Gumamit ng isang website
-

Pumunta sa isang site upang baguhin ang laki ng mga imahe. Mayroong mga tonelada ng mga website na may kakayahang mabilis na mag-download at baguhin ang laki ng mga file ng imahe, kabilang ang mga file ng JPEG.Maghanap para sa "Baguhin ang laki ng JPEG" upang makita ang iba't ibang mga magagamit na pagpipilian. Ang paggamit ng isang website ay mas epektibo kaysa sa paggamit ng isang computer o mobile device. Ang ilan sa mga pinakasikat na site ay kasama ang:- picresize.com
- resizeyourimage.com
- resizeimage.net
-
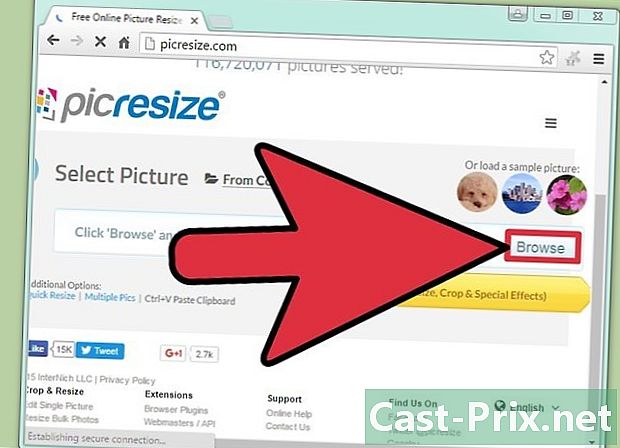
I-download ang JPG file na nais mong baguhin ang laki. Pinapayagan ka ng karamihan sa mga site na mag-download ng halos anumang uri ng file ng imahe. Mag-click sa pindutan Pumili ng isang file, Mag-upload ng isang imahe o bukas upang piliin ang file na nais mong baguhin ang laki sa iyong computer.- Kung ang imahe na nais mong baguhin ang laki ay nasa isa pang website, i-download ito sa iyong computer bago mai-upload ito sa site kung saan maaari mong baguhin ito.
-
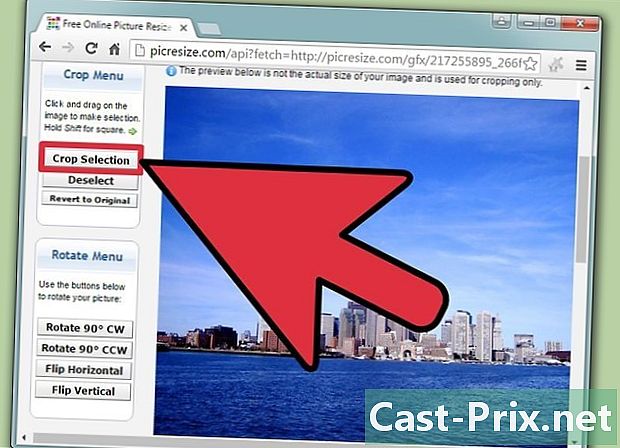
Baguhin ang laki ng imahe. Gamitin ang dedikadong mga kontrol upang baguhin ang laki ng larawan. Nag-aalok ang bawat website ng iba't ibang mga hanay ng mga utos upang ayusin ang laki ng isang imahe. Maaaring kailanganin mong mag-click at mag-drag ng isang kahon o gumamit ng mga slider upang ayusin ang pangwakas na resulta. Maaaring kailanganin mo ring ipasok ang eksaktong sukat ng imahe na nais mong makuha.- Ang pagdaragdag ng laki ng isang imahe na nauugnay sa orihinal ay magreresulta sa isang mas mababang kalidad na resulta.
-

Pumili ng antas ng compression (kung maaari). Ang ilang mga website ay nag-aalok ng posibilidad na magtakda ng antas ng compression. Nagbibigay ang mataas na compression ng isang mas maliit na laki ng file, ngunit din ng isang hindi magandang kalidad ng imahe. Maghanap para sa isang slider o drop-down na menu upang mabago ang pangwakas na kalidad. Hindi lahat ng mga website ay nag-aalok ng ganitong uri ng pagpipilian. -
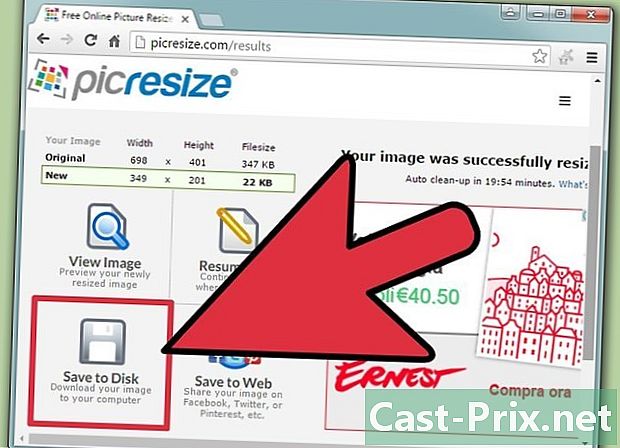
I-download ang laki ng imahe. Kapag ang laki at kalidad ng bagong imahe ay nakatakda, maaari mong baguhin ang laki at i-upload ito. Mag-click sa pindutan ng "Baguhin ang laki" upang simulan ang proseso. Ang isang pangkalahatang-ideya ng mga pagbabago ay dapat ipakita sa screen bago i-download ang file sa iyong computer.- Kapag nai-download mo ang laki ng imaheng imahe, siguraduhin na ang orihinal ay hindi nasusulat. Papayagan ka nitong bumalik at magbago ng ilang mga bagay kung hindi ka nasiyahan sa resulta.
Pamamaraan 2 Paggamit ng Kulayan sa Windows
-

Lumikha ng isang kopya ng file ng imahe. Bago baguhin ang laki ng iyong imahe sa Kulayan, gumawa ng isang kopya nito upang hindi mo mawala ang orihinal. Papayagan ka nitong i-restart ang proseso sa paglaon kung hindi ka nasiyahan sa resulta.- Upang lumikha ng isang kopya ng file ng imahe, mag-click sa kanan at piliin ang kopya. Mag-right click sa isang walang laman na lugar ng parehong folder at piliin ang ilagay upang lumikha ng isang kopya ng imahe.
-

Buksan ang imahe sa Kulayan. Ang pintura ay isang libreng editor ng imahe para sa bawat bersyon ng Windows. Mag-right click sa file at piliin ang pagbabago upang buksan ito sa Kulayan. -

Piliin ang buong imahe. Upang baguhin ang laki ng buong imahe, pindutin ang mga key Ctrl+A. Maaari ka ring mag-click sa piliin sa tab maligayang pagdating at pumili Piliin ang lahat. Makakakita ka ng isang tuldok na linya na lilitaw sa paligid ng imahe. -

Mag-click sa resize. Ang pindutan ay nasa tab maligayang pagdatingngunit maaari mo ring pindutin Ctrl+W. Ang bintana Baguhin ang laki at ikiling magbubukas. -

Baguhin ang laki ng imahe. Gumamit ng mga patlang resize upang mabago ang laki ng imahe. Maaari mong baguhin ito sa pamamagitan ng porsyento o sa pamamagitan ng mga pixel. Kung pinili mo ang mga Pixels, magagawa mong ipasok ang eksaktong sukat ng imahe na nais mong makuha. Maaari kang magpasok ng mga porsyento na mas malaki sa 100 upang makakuha ng isang imahe na mas malaki kaysa sa orihinal.- Bilang default, pinapanatili ng pintura ang orihinal na aspeto ng aspeto, at ang pagbabago ng halaga sa isang larangan ay awtomatikong binabago ang halaga sa iba pa. Ito ay nakakatipid sa iyo mula sa pagtatapos ng isang kahabaan o durog na imahe. Maaari mong alisin ang tsek ang kahon Panatilihin ang mga proporsyon upang independiyenteng itakda ang mga halaga ng pahalang na patlang at patayong patlang.
- Ang paglalagay ng laki ng isang imahe na lampas sa orihinal na laki nito ay magreresulta sa malaking nakikitang mga pixel.
-

Mag-click sa OK. Mag-click sa OK upang makita ang pangwakas na resulta. Ang imahe ay baguhin ang laki batay sa mga halagang iyong tinukoy. Ang pintura ay hindi nag-aalok ng isang preview, at dapat mong ilapat ang mga pagbabago upang tingnan ang mga ito.- Kung hindi ka nasiyahan sa resulta, pindutin ang Ctrl+Z upang alisin ang mga pagbabagong nagawa mo. Maaari mo ring i-click ang pindutan ng Ikansela sa pinakadulo tuktok ng window.
-

I-drag ang mga gilid ng canvas. I-drag ang mga gilid ng canvas upang tumugma sa laki ng laki ng laki ng imahe. I-click ang mga kahon sa paligid ng canvas at i-drag ang mga ito upang baguhin ang laki at alisin ang labis na puwang. -

I-save ang iyong laki ng laki ng imahe. Kapag nasiyahan sa bagong sukat ng imahe, i-save ang mga pagbabagong nagawa. piliin I-save bilang sa tab talaksan at pumili Imahe ng JPEG. Kailangan mo lamang palitan ang pangalan ng file at pumili ng isang backup na folder.
Paraan 3 Gumamit ng Preview sa Mac OS X
-

Lumikha ng isang kopya ng iyong file ng imahe. Laging pinakamahusay na lumikha ng isang backup ng orihinal na file ng imahe bago baguhin ang laki nito. Pinapayagan ka nitong simulan muli ang lahat kung may mali o hindi mo gusto ang resulta. Piliin ang file ng imahe, pindutin order+C pagkatapos order+V upang lumikha ng isang kopya sa parehong folder. -
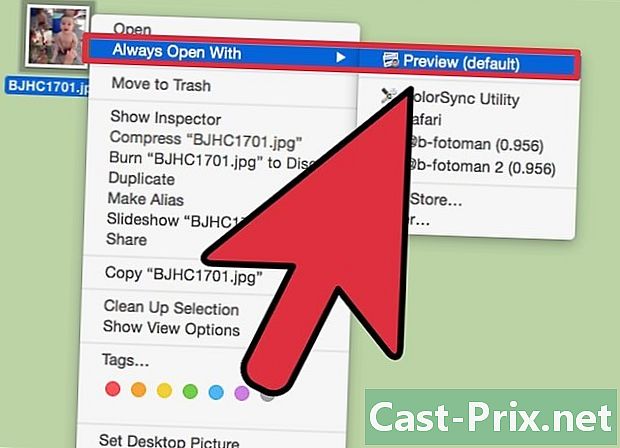
Buksan ang imahe sa Preview. Karaniwang inilulunsad ng preview ang default nang doble mong mag-click sa file, ngunit kung bubukas ang imahe sa isa pang application, mag-click sa kanan at piliin ang Buksan kasama pagkatapos pagsisiyasat. -

Mag-click sa menu mga kasangkapan. Mag-click sa menu mga kasangkapan at piliin Ayusin ang laki. Bukas ang isang bagong window kung saan maaari mong baguhin ang laki ng imahe. -

Mag-click sa drop-down menu. I-click ang drop-down na menu upang piliin ang yunit na nais mong gamitin. Maaari kang pumili ng "Pixels", "Porsyento" at ilang iba pang mga yunit. Pinapayagan ka ng mga pixel na itakda ang eksaktong sukat ng laki ng laki ng imahe. -
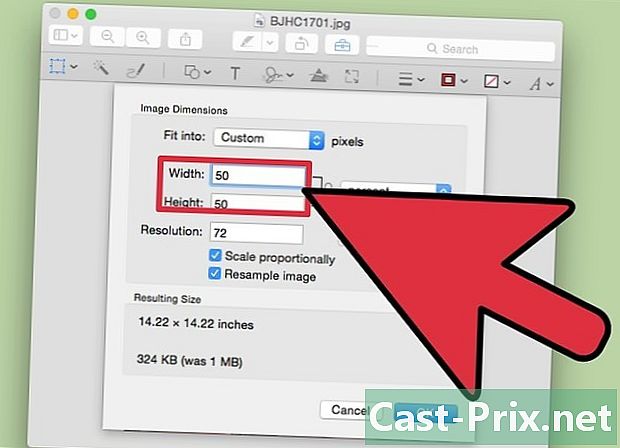
Ipasok ang mga bagong sukat ng imahe. Ipasok ang bagong lapad o taas ng imahe na nais mong makuha. Ang 2 patlang ay naka-link at pagbabago ng isa ay magbabago din sa isa pa upang mapanatiling tama ang mga proporsyon ng file. Ito ay nakakatipid sa iyo mula sa pagtatapos ng isang kahabaan o durog na imahe. Maaari mong paganahin ang pagpipiliang ito sa pamamagitan ng pag-uncheck sa kahon Proporsyonal na sukat. -

Suriin ang bagong laki ng file. Bago mo mailapat ang mga pagbabago, maaari mong makita ang bagong sukat na gumagawa ng iyong laki ng laki ng laki ng file sa ilalim ng window. Ang impormasyong ito ay kapaki-pakinabang kung baguhin mo ang laki ng iyong imahe upang maipadala ito sa o sa anumang serbisyo sa online. -
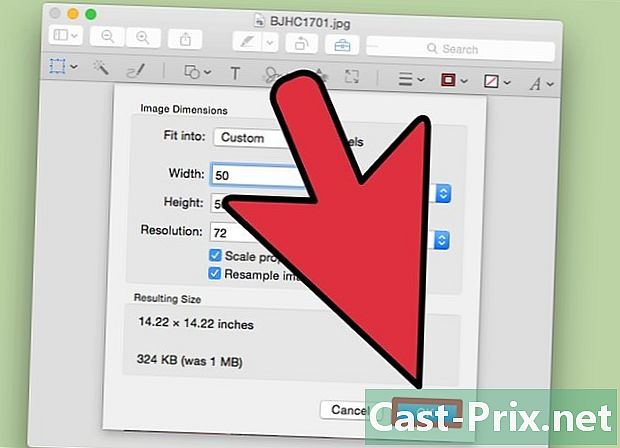
Mag-click sa OK. Mag-click sa OK upang mailapat ang mga pagbabago. Ang imahe ay baguhin ang laki ayon sa mga setting na iyong ipinasok. Kung hindi ka nasiyahan sa resulta, pindutin ang order+Z upang alisin ang mga pagbabago at bumalik sa orihinal na mga sukat ng file. -

I-save ang iyong file. Kung nasiyahan ka sa resulta, i-save ang mga pagbabagong nagawa mo. Mag-click sa menu talaksan pagkatapos rekord .
Paraan 4 Gumamit ng isang iPhone, iPad, o iPod touch
-
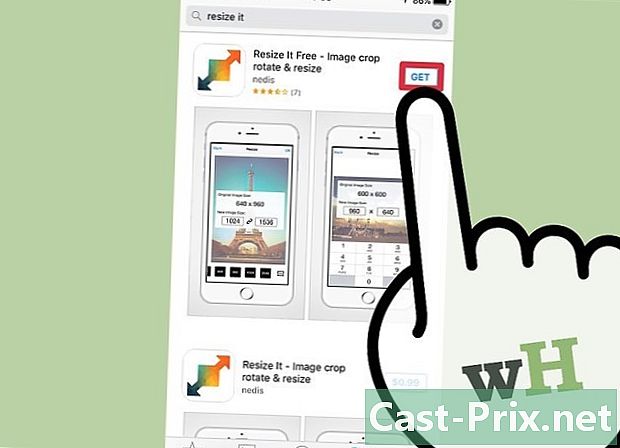
Mag-install ng isang application na baguhin ang laki ng mga imahe. Walang tool upang baguhin ang laki ng default na mga imahe sa iOS. Gayunpaman, maraming mga application ang maaaring gawin ito para sa iyo. Maaari mong i-download ang mga ito mula sa App Store ng iyong aparato sa iOS. Ang pinakamahusay na kilala ay:- Baguhin ang laki nito
- Image Resizer +
- Desqueeze
-

Buksan ang application. Buksan ang app at piliin ang larawan na nais mong baguhin ang laki. Malamang na dapat mong hayaan ang application na ma-access ang iyong mga file. Ang hakbang na ito ay kinakailangan upang mabuksan nito ang mga imahe na nakaimbak sa iyong aparato. Maghanap para sa larawan na nais mong baguhin ang laki at pindutin ito upang buksan ito. -

Pindutin ang pindutan resize. Karamihan sa mga application ay nag-aalok ng maraming mga tool sa pag-edit. Pindutin ang pindutan resize upang mabago ang laki ng napiling imahe. -
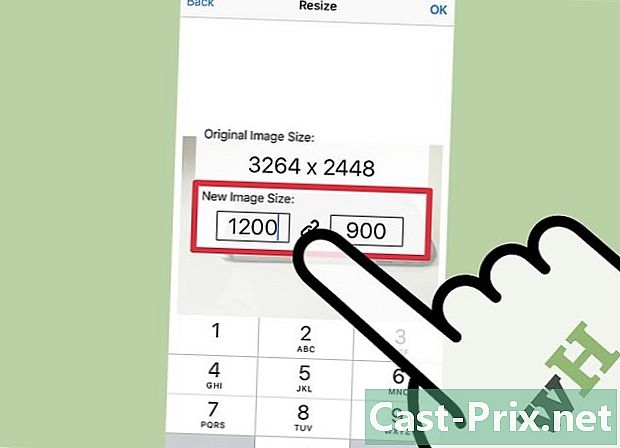
Ipasok ang mga bagong sukat. Ang mga interface ay nag-iiba mula sa isang application patungo sa isa pa, ngunit sa pangkalahatan maaari kang pumili mula sa iba't ibang paunang natukoy na mga sukat o ipasok ang iyong sariling mga parameter. Ang taas at lapad ay naka-link upang mapanatili ang mga proporsyon ng imahe.- Kung nagtatapos sa isang kahabaan o durog na imahe ay hindi takutin ka, pindutin ang kadena o padlock upang magpasok ng iba't ibang mga halaga sa bawat larangan.
-

I-save ang iyong laki ng laki ng imahe. I-save ang iyong laki ng laki ng imahe sa camera roll. Kapag nabago na ang mga sukat ng imahe, pindutin ang pindutan rekord. Makikita mo ito sa iyong Photos app tulad ng anumang imahe sa iyong aparato sa iOS.
Pamamaraan 5 Gumamit ng isang Android Device
-

Mag-download ng isang application na binabago ang mga imahe. Ang mga aparato ng Android ay hindi maaaring baguhin ang laki ng mga default na imahe, ngunit maraming mga app na maaaring gawin ito para sa iyo. Malalaman mo ang mga ito sa Google Play Store at karamihan ay libre. Ang ilan sa mga kilalang kilala ay kasama ang:- Larawan at Larawan ng Larawan
- Baguhin ang laki sa Akin!
- Pag-urong ng Larawan
- Bawasan ang Sukat ng Larawan
-

Buksan ang nai-download na application. Buksan ang nai-download na app at bigyan ito ng access sa iyong mga larawan. Sa unang paglulunsad, hihilingin sa iyo na hayaan ang application na ma-access ang iyong mga file. Ang hakbang na ito ay mahalaga upang pahintulutan siyang mag-upload ng mga larawan na nakaimbak sa iyong aparato. -
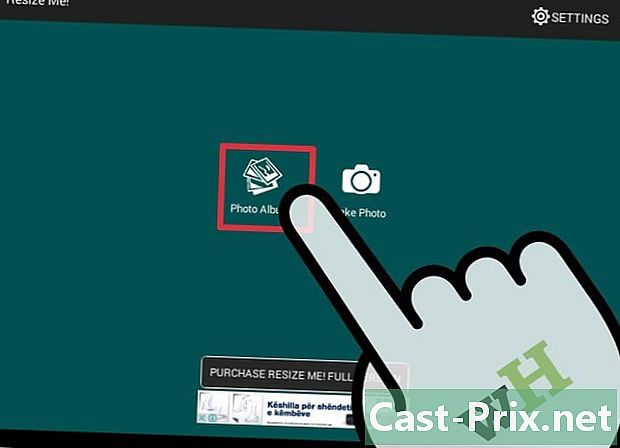
Buksan ang larawan na nais mong baguhin ang laki. Gamitin ang app upang buksan ang larawan na nais mong baguhin ang laki. Ang proseso ay nag-iiba mula sa tool hanggang tool, ngunit sa pangkalahatan, pindutin lamang ang pindutan Piliin ang larawan sa pangunahing menu upang buksan ang folder na naglalaman ng mga larawan. -

Piliin ang tool upang baguhin ang laki ng mga larawan. Matapos buksan ang imahe, piliin ang tool resize. Muli, ang proseso ay nag-iiba mula sa aplikasyon hanggang sa application. -
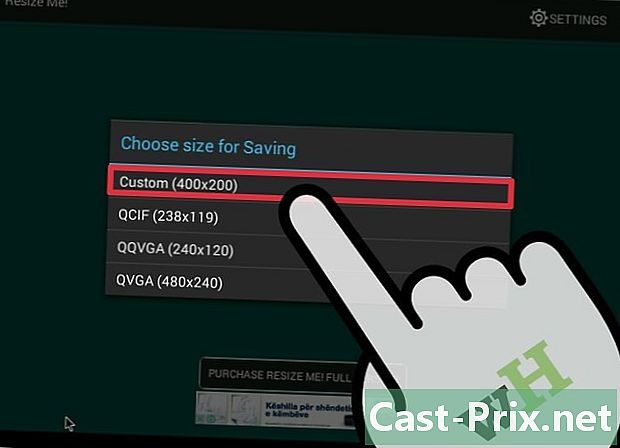
Piliin ang mga bagong sukat ng imahe. Ang orihinal na file ay ipapakita sa mga pixel at MB depende sa application, maaari kang pumili sa pagitan ng paunang natukoy na mga sukat ng imahe o magpasok ng mga pasadyang laki. Kung nagpasok ka ng isang pasadyang laki, maaari mo lamang tukuyin ang isang halaga at ang isa pa ay awtomatikong magbabago nang naaayon. -

I-save ang iyong laki ng laki ng imahe. Depende sa application, ang laki ng imahe ay awtomatikong mai-save o kakailanganin mong pindutin ang pindutan rekord upang mailigtas ito. Ang orihinal na imahe ay mananatiling hindi nagbabago. -
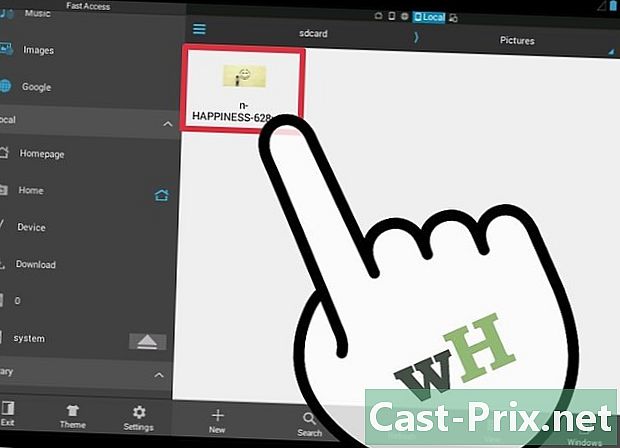
Maghanap para sa iyong mga laki ng imahe. Ang bawat application ay nai-save ang laki ng mga imahe sa iba't ibang mga lugar, ngunit karaniwang makikita mo ang mga ito sa file gallery sa folder na nagdala ng pangalan ng application. Magagawa mong ibahagi ang mga imahe tulad ng nais mo sa anumang file sa iyong aparato.