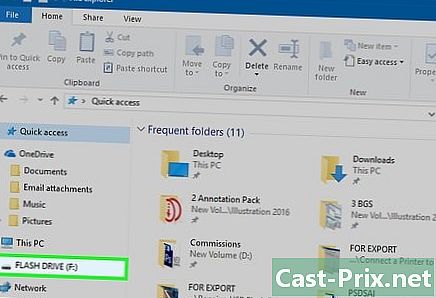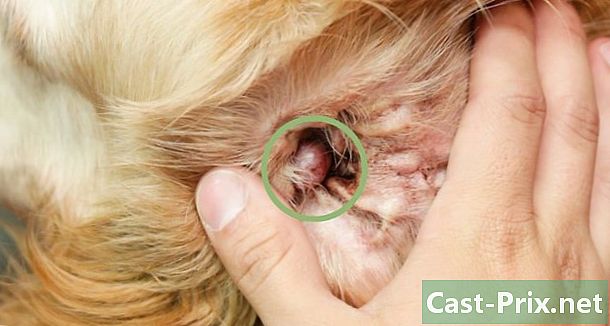Paano mabawasan ang laki ng isang video
May -Akda:
Roger Morrison
Petsa Ng Paglikha:
25 Setyembre 2021
I -Update Ang Petsa:
21 Hunyo 2024

Nilalaman
- yugto
- Paraan 1 Bawasan ang isang video sa Windows
- Pamamaraan 2 Bawasan ang isang video sa Mac (Handbrake)
- Pamamaraan 3 Bawasan ang isang video sa Mac (iMovie)
- Paraan 4 Bawasan ang isang video sa Android
- Pamamaraan 5 Bawasan ang isang video sa iPhone at iPad
Maraming mga programa ng software na maaari mong magamit upang mabawasan ang laki ng isang video, kasama na ang resolusyon nito at ang pangwakas na laki ng file.
yugto
Paraan 1 Bawasan ang isang video sa Windows
-

Makita ka sa handbrake.fr/. Ang handbrake ay isang libreng programa na nagbibigay-daan sa iyo upang mag-encode ng mga file ng video upang makakuha ng isang mas mababang resolusyon at isang mas maliit na sukat. -

I-click ang I-download ang Handbrake. -

Mag-click sa programa ng pag-install. Makikita mo ito sa ilalim ng iyong browser pagkatapos mag-download. Maaari mo ring mahanap ito sa pag-download file. -

I-click ang Oo sa window. -

Mag-click sa Susunod upang i-install. -

I-click ang Tapos na sa pagtatapos ng pag-install. -

I-double click ang icon sa desktop. -

Mag-click sa Pinagmulan. Malalaman mo ito sa kaliwang tuktok ng window. -

Mag-click sa File. -

Hanapin ang file na nais mong i-edit. -

I-click ang Buksan pagkatapos ng pagpili. -

I-click ang Mag-browse sa window ng patutunguhan. -

Piliin ang lokasyon ng na-convert na file. -

Hanapin ang seksyon para sa laki. Ito ay nasa tab na Larawan sa ilalim ng pangalang "Sukat". -

I-type ang isang mas maliit na numero sa larangan ng Lapad. Pinabababa nito ang paglutas ng video, na mabawasan ang laki ng file. Halimbawa, kung pupunta ka mula 1920 hanggang 1280, magkakaroon ka ng 1080p hanggang 720p video, na nagbibigay-daan sa iyo upang makakuha ng mas maliit na file. Ang mga pagbabago sa resolusyon ay lalo na mapapansin sa mga mas malalaking screen.- Mayroong iba pang mga halaga na maaari mong subukang baguhin ang laki at aspeto ng aspeto, halimbawa 1024, 1 152, 1 366, 1 600, at 1 920. Alalahanin na ang mga ito ay tanyag na mga resolusyon ng video para sa widescreen . Kung ang iyong mga video ay may iba't ibang mga ulat, halimbawa sa isang patayong screen ng mobile phone, dapat mong gamitin ang iba't ibang mga halaga.
-

Mag-click sa Video. -

I-drag ang Constant Quality slider sa kaliwa. Kapag pinataas mo ang halagang ito, ibababa mo ang kalidad ng video, na mag-iiwan sa iyo ng isang mas maliit na file.- Itinuturing namin ang 20 bilang isang kalidad ng DVD. Kung mapapanood mo ang video sa isang maliit na screen, maaari kang umakyat sa 30. Kung hindi, huwag lumampas sa 22.
-

I-drag ang x264 Preset na slider sa kanan. Ang mas mababang halaga ng slider na ito, mas maliit ang panghuling file. Itakda ito sa pinakamababang posibleng halaga. -

I-click ang I-preview. Makikita mo ang pindutan sa tuktok ng window. -

Mag-click sa kahon Gumamit ng default na player ng system. -

Mag-click sa Play. -

Tingnan ang preview. Papayagan ka nitong husgahan ang kalidad. -

Ayusin ang mga setting. Kung hindi ka nasiyahan, ayusin ang mga setting at ilunsad ang isang bagong preview. -

Mag-click sa Start kapag nasiyahan ka. Magsisimula ang pag-encode. Ang oras na kinakailangan ay mag-iiba depende sa laki ng video, mga setting ng pag-encode at ang kapangyarihan ng iyong computer. -

Buksan ang bagong video. Malalaman mo ito sa folder na iyong pinili sa simula. Ilunsad ito upang matiyak ang kalidad at mahusay na pag-encode. Dapat mo ring mapansin ang isang kapansin-pansin na pagbabago sa laki ng file.
Pamamaraan 2 Bawasan ang isang video sa Mac (Handbrake)
-

Makita ka sa handbrake.fr/. Ito ang website na nakatuon sa libreng software na Handbrake na nagbibigay-daan sa iyo upang mabago ang laki ng mga file ng video. -

I-click ang pindutang I-download ang Handbrake. Papayagan ka nitong mag-download ng installer para sa Mac. -

Mag-click sa programa ng pag-install. Dapat mong makita ito sa ibabang kanang sulok ng iyong opisina. Mahahanap mo rin ito sa folder ng pag-download. -

I-drag ang Handbrake sa folder ng aplikasyon. -

Mag-double click handbreyk. -

I-click ang Buksan. -

Hanapin ang video na nais mong i-convert. Bukas ang browser sa sandaling simulan mo ang Handbrake. -

Piliin ang file at i-click ang Buksan. -

I-type ang pangalan na nais mong ibigay ang na-convert na file sa patlang ng patutunguhan. Kung hindi mo binabago ang pangalan, babaguhin ng Handbrake ang orihinal na file. -

I-click ang Mga Setting ng Larawan. Makikita mo ito sa tuktok ng window. -

Maglagay ng mas maliit na resolusyon ("lapad"). Kapag binago mo ang resolusyon ng video, mas maliit ang hitsura nito sa screen at ang laki nito ay bababa ng maraming. Maaaring hindi mo napansin ang pagbabago sa resolusyon kung mapapanood mo ang video sa isang mobile device, na ginagawang mahusay na paraan upang baguhin ang laki nito.- Halimbawa, kung ang resolusyon ay 1,920, subukang lumipat sa 1,280. Ito ay lumipat mula sa 1080p sa 720p video. Ang iba pang mga pagpipilian sa resolusyon sa screen ay may kasamang 1,024, 1,152, 1,366, 1,600 at 1,920.
- Siguraduhing mag-click sa kahon na "Panatilihin ang Aspect Ratio". Ito ay awtomatikong mababago ang taas ng video upang magkasya sa bagong lapad upang ang mga proporsyon ay mananatiling pareho.
-

I-click ang X button. Isasara nito ang mga setting at i-save ang mga bago.- Ang pagbabago sa paglutas ng video ay hindi kinakailangang mabawasan ang laki ng file, ngunit maaaring makatulong ito.
-

I-drag ang Constant Quality slider sa kaliwa. Ang mas mataas na bilang, mas mababa ang kalidad at mas maliit ang file. Dapat mong subukang ayusin ang setting na ito nang maraming beses hanggang sa makahanap ka ng isang kalidad na nababagay sa iyo.- Itinuturing namin ang 20 bilang isang kalidad ng DVD. Maaari mo ring bawasan ang kalidad hanggang sa 30 at makakuha ng isang video na maaari mong palaging panonood nang may kasiyahan sa isang maliit na screen.
- Kung nais mong panoorin ito sa isang mas malaking screen, hindi mo dapat itaas ang slider na lampas sa 22.
-

I-drag ang Encoder Options Preset slider. Kung maaari, pumili ng isang mas mababang pagpipilian kaysa sa "mabagal". Ang mas mabagal na mga setting ng compression, mas maliit ang file na makukuha mo. -

I-click ang Window ng I-preview. -

I-click ang Live Preview. -

Panoorin ang preview pagkatapos ng pag-encode. -

Ayusin ang mga setting. Depende sa kalidad ng preview, maaari kang bumalik at gumawa ng mga kinakailangang pagsasaayos upang makakuha ng isang resulta na nababagay sa iyo. -

I-click ang Start. Sisimulan nito ang pag-encode sa mga setting na iyong napili. Ang oras na kinakailangan ay mag-iiba depende sa tagal ng video at kalidad na iyong napili.
Pamamaraan 3 Bawasan ang isang video sa Mac (iMovie)
-

Buksan ang iMovie. Ang iMovie ay isang software sa pag-edit ng video na kasama sa macOS operating system. Malalaman mo ito sa folder ng aplikasyon. -

I-click ang pindutan ng Mga Proyekto. -

I-click ang +. -

Mag-click sa Pelikula -

Mag-click ng Walang tema. -

Ipasok ang pangalan ng bagong file. -

Buksan ang folder na naglalaman ng video. -

Piliin ang file. I-drag ang file sa frame sa itaas na kaliwa ng window ng diMovie. -

I-drag ang clip sa frieze. -

Mag-click sa talaksan. -

Mag-click sa magbahagi → talaksan. -

Mag-click sa menu ng resolusyon. Pumili ng isang mas mababang resolusyon. Bawasan nito ang laki ng video habang binabawasan ang laki ng file. Hindi mo mapapansin ang pagkakaiba sa mga maliliit na screen pagkatapos mabawasan ang paglutas. -

Mag-click sa menu kalidad. Pumili ng isang mas mababang kalidad. Bawasan nito ang kalidad ng visual ng video at makakuha ng isang mas maliit na file. -

Mag-click sa menu pomento. piliin Kumuha ng isang mas maliit na file. -

Mag-click sa Susunod. -

Ipasok ang pangalan ng file. -

I-click ang I-save. -

Maghintay para sa pagtatapos ng conversion. Maaaring mas matagal ito para sa mas malaking file.
Paraan 4 Bawasan ang isang video sa Android
-

Buksan ang Play Store. Makikita mo ito sa listahan ng mga application sa home screen. Mukhang isang bulsa ang NICO na may logo ng Google Play. -

Tapikin ang Paghahanap. -

pumasok video compress. -

Tapikin ang Video Compress sa listahan ng mga resulta. -

Tapikin ang I-tap. -

I-tap ang Buksan. Ang pindutan ay lilitaw sa sandaling naka-install ang application. -

Tapikin ang Payagan. Pinapayagan nito ang app na magkaroon ng access sa iyong mga video. -

Tapikin ang folder kung saan matatagpuan ang video. Sa pangkalahatan, ito ay nasa folder na "Camera". -

Piliin ang video na iyong napili. -

I-tap ang video ng Compress. -

Ipasok ang laki na nais mong makuha. Makikita mo ang bagong resolusyon at ang pangwakas na laki ng file para sa bawat pagpipilian. -

Maghintay para sa pagtatapos ng compression. -

Hanapin ang bagong video. Sa pangkalahatan, ang mga video na nilikha ng application na ito ay nasa folder na "Super Video Compressor" sa iyong aparato. Ang bagong file ay dapat magkaroon ng parehong pangalan tulad ng orihinal na may prefix na "video compress".
Pamamaraan 5 Bawasan ang isang video sa iPhone at iPad
-

Buksan ang App Store. -

Tapikin ang Paghahanap. -

uri video sa bukid. -

Tapikin ang I-download sa tabi ng Video Compressor. -

Tapikin ang I-tap. -

I-tap ang Buksan. Maaari ka ring mag-tap sa icon na lumitaw sa home screen. -

Tapikin ang OK. Pinapayagan nito ang app na magkaroon ng access sa iyong mga video. -

Piliin ang video upang i-compress. -

Tapikin ang Piliin. -

I-drag ang slider ng Target na Laki. Bilang default, mababawasan ng application ang file ng 50%. Kung i-drag mo ang slider, makikita mo ang tinantyang sukat ng panghuling file. -

Tapikin ang I-save. -

Maghintay para magsimula ang compression. Maaari mong subaybayan ang pag-unlad ng compression sa pamamagitan ng pagmamasid sa tuktok ng screen. -

Hanapin ang bagong file. Ang video na iyong nilikha lamang ay sasama sa iyong mga video at lilitaw bilang pinakabagong.