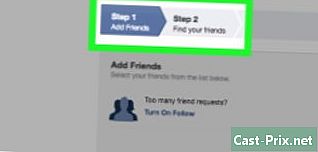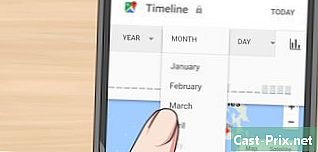Paano kumuha ng screenshot gamit ang Firefox at Windows
May -Akda:
Eugene Taylor
Petsa Ng Paglikha:
16 Agosto. 2021
I -Update Ang Petsa:
11 Mayo 2024

Nilalaman
- yugto
- Paraan 1 Gumamit ng isang extension
- Pamamaraan 2 Gumamit ng mga shortcut sa Windows
- Paraan 3 Gumamit ng Capture Tool
Pagdating sa pagkuha ng mga screenshot sa Firefox sa ilalim ng Windows, mayroong maraming mga pagpipilian na magagamit. Kung plano mong kumuha ng isang screenshot ng nilalaman ng isang buong web page sa isang solong file, pagkatapos ay gawin ang isang extension ng screenshot. Gayunpaman, kung nais mong kumuha ng mga screenshot ng interface ng Firefox para sa pag-troubleshoot o mga tutorial, maaari kang gumamit ng mga shortcut sa Windows keyboard o ang tool na Capture.
yugto
Paraan 1 Gumamit ng isang extension
-

Alamin kung bakit nais mong gumamit ng isang extension. Ang pinakamalaking benepisyo ng paggamit ng isang extension ng screenshot ay mayroon kang kakayahang kumuha ng isang buong pahina sa isang solong screenshot, kahit na lumalawak ito sa labas ng iyong lugar ng pagtingin. Pinapayagan ka rin ng mga extension ng screen capture na mabilis mong mai-import ang mga screenshot sa iba't ibang mga site sa pagho-host ng imahe, at kasama ang ilan sa mga tool sa pag-edit. -

Mag-click sa pindutan ng menu ng Firefox (☰) at piliin ang Karagdagang mga module. Isang tab Mga Manager ng Add-ons Bubuksan nito. -

Hanapan Screenshot. Ito ay magpapakita ng iba't ibang mga iba't ibang mga extension ng pagkuha ng screen, ang karamihan sa mga madalas na gumana sa parehong paraan. Ang gabay na ito ay pag-uusapan Nakuha ang Nimbus Screen. Kasama sa iba pang mga tanyag na pagpipilian Screengrab (bersyon ng pag-aayos) at LightShot. -

Mag-click sa pindutan i-install na sa tabi ng extension na nais mong mai-install. Maaari kang mag-double-click sa extension upang makita ang higit pang mga detalye kabilang ang mga pagsusuri ng gumagamit. Suriin ang iba pang magagamit na mga extension bago piliin ang gusto mong mai-install.- Ang ilang mga extension ay nangangailangan sa iyo upang i-restart ang Firefox pagkatapos mong mai-install ang mga ito.
-

Pumunta sa site kung saan nais mong kunin ang screenshot. Kapag na-install ang extension, pumunta sa site kung saan nais mong kunin ang screenshot. Sa naka-install na extension, maaari mong makuha ang nakitang bahagi, gumawa ng isang manu-manong pagpili, o makuha ang buong pahina. -

I-click ang pindutan ng extension ng screenshot. Maaari mo ring mai-access ito sa pamamagitan ng pag-right click sa pahina. Magkakaroon ka ng pagpipilian ng maraming mga pagpipilian sa pagkuha ng screen na magagamit para sa extension na ito. -

Piliin ang lugar na nais mong makuha. Piliin ang iyong limitasyon ng screenshot mula sa menu. Kung nais mong manu-manong tukuyin ang lugar, maaari mong i-click at i-drag ang isang rektanggulo upang piliin ang bahagi na makunan. -

I-edit ang screenshot. Kung sinusuportahan ng extension ang pag-andar ng pag-edit, ipapakita ang mga tool sa pag-edit pagkatapos mong piliin ang lugar upang makunan. Mayroon kang pagkakataon na gumawa ng mga notasyon, i-highlight ang mga mahahalagang bahagi, magsulat, at gumawa ng maraming iba pang mga bagay. Lumilitaw ang mga tool sa pag-edit sa ibaba ng address ng Firefox. Mag-click sa tapusin kapag natapos mo na ang iyong mga pagbabago. -

I-save ang screenshot. Kapag natapos mo na ang pag-edit, mayroon kang pagpipilian upang pumili kung saan nais mong i-save o i-save ang screenshot. Kung nais mong i-paste sa isang dokumento, maaari mo ring kopyahin ito sa iyong clipboard sa halip na i-save ito. -

Itakda ang iyong mga pagpipilian sa pagkuha ng screen. Bagaman ang mga default na pagpipilian para sa mga extension na ito ay karaniwang angkop para sa mayorya ng mga gumagamit, maaari mong baguhin ang mga setting sa pamamagitan ng pag-click sa pindutan ng extension at pagpili pagpipilian o setting. Sa puntong ito, maaari mong baguhin ang format kung saan nais mong mai-save ang mga screenshot. Maaari mo ring ayusin ang kalidad, baguhin ang mga convention sa pagbibigay ng pangalan, at higit pa depende sa extension ng screenshot. -

Hanapin ang nai-save na screenshot. Ang mga screenshot na ginagawa mo ay karaniwang naka-save sa mga folder guniguni o Mga Dokumento. Maaari mong tingnan ang pahina ng mga pagpipilian ng extension ng screenshot upang mabago ang default na lokasyon.
Pamamaraan 2 Gumamit ng mga shortcut sa Windows
-

Alamin kung kailan ka dapat gumamit ng mga shortcut. Ang mga extension ng pagkuha ng screen ay ang pinaka-maginhawang paraan upang makuha ang nilalaman ng web, ngunit kung kailangan mong kumuha ng screenshot ng window ng Firefox, kakailanganin mong gumamit ng mga shortcut sa Windows.Ito rin ang pinakamabilis na paraan upang kumuha ng screenshot kapag wala kang kakayahang mag-install ng mga extension. -

Pindutin.⊞ Manalo+PrtScn upang kumuha ng isang screenshot ng buong screen (Windows 8 at mas bago). Ang screen ay kumupas nang ilang sandali, at ang screenshot ay mai-save bilang isang file sa isang pangalang folder Mga screenshot. Malalaman mo ito sa folder guniguni.- Ang touch PrtScn maaaring may label na naiiba sa iyong computer ie I-print ang screen, I-print, Imp ec o sa iba pang mga pagpipilian. Karaniwan ito sa pagitan ng mga susi ScrLk at F12. Upang maisagawa ang pagkilos na ito sa isang laptop, kakailanganin mo ring pindutin ang Fn.
-

Pindutin.PrtScn upang kopyahin ang isang imahe mula sa iyong screen hanggang sa clipboard (sa anumang bersyon ng Windows). Ang pagpindot sa susi PrtScn kopyahin ang isang imahe ng lahat ng bagay sa iyong screen sa clipboard. Pagkatapos ay maaari mong i-paste ang screenshot na ito sa isang programa tulad ng Kulayan o Salita upang mai-save mo ito bilang isang file.- Matapos makuha ang screenshot, buksan ang Kulayan sa pamamagitan ng pagpindot ⊞ Manalo at daklot pintura sa search bar. Pindutin Ctrl+V upang i-paste ang nakopya na screenshot sa bagong dokumento ng Kulayan. I-save ang file upang mai-save ang pagkuha sa iyong computer.
-

Pindutin.Alt+PrtScn upang kumuha ng screenshot ng iyong aktibong screen. Kung nais mong kumuha ng screenshot ng iyong window sa Firefox, siguraduhin na ito ay aktibo at pindutin Alt+PrtScn. Kopyahin nito ang imahe mula sa window ng Firefox sa iyong clipboard, na nagpapahintulot sa iyo na i-paste ito sa Kulayan. -

Baguhin ang iyong screenshot sa Kulayan. Kung nai-save mo ang iyong screenshot gamit ang utos ⊞ Manalo+PrtScn, mag-click sa file at piliin ang pagbabago. Buksan ito ito sa Kulayan. Kung i-paste mo ang screenshot sa Kulayan, maaari mo itong mai-edit bago i-save ito. Gumamit ng mga tool ng Paint upang markahan ang mga mahahalagang bahagi, magdagdag ng mga tala, at marami pa.
Paraan 3 Gumamit ng Capture Tool
-

Buksan ang tool ng Capture. Ang utility na ito ay magagamit sa Windows Vista at sa ibang pagkakataon. Ang pinakamabilis na paraan upang buksan ang tool ng Capture ay upang pindutin ang key ⊞ Manalo at magsulat pagkuha ng tool sa search bar. Ang huli ay nagbibigay sa iyo ng kakayahang makuha ang buong screen, mga tukoy na bintana o isang pasadyang lugar. Maaari ka ring gumawa ng mga pangunahing pagbabago sa tool ng Capture. -

Piliin ang uri ng shot ng screen na nais mong gawin. Mag-click sa icon na kung saan ay katabi ng pindutan bago upang piliin ang uri ng shot ng screen na nais mong gawin. -

Dalhin ang iyong screenshot. Depende sa pamamaraan kung saan pipiliin mong gawin ang screenshot, mag-iiba ang proseso:- Ang libreng pagkuha ng form ay nagsasangkot sa pagguhit ng hugis ng screenshot na nais mong gawin. Pinapayagan ka ng mode na ito na lumikha ng isang screenshot sa anumang form na gusto mo
- Ang rektanggulo na pagkuha ay binubuo ng pag-click at pag-drag upang lumikha ng isang rektanggulo sa screen. Lahat ng nasa loob ng parihaba na ito ay isasaalang-alang sa panahon ng screenshot
- capture window ay upang mag-click sa window na nais mong makuha
- ang pagkuha ng buong screen ay kinukuha sa pagkuha ng buong screen
-

I-edit ang screenshot. Matapos magawa ang pagkuha, ipapakita ito sa window ng tool ng Capture. Sa antas na ito magkakaroon ka sa iyong pagtatapon ng pangunahing mga tool sa pag-edit lalo na isang stylus at isang highlighter. -

I-save ang screenshot. Mag-click sa icon ng tumbahin upang mai-save ang pagkuha sa iyong computer. Kung gagamitin mo ang programa ng Windows Mail, maaari mo ring ilakip nang direkta ang pagkuha sa isang email mula sa tool ng Pagkuha.